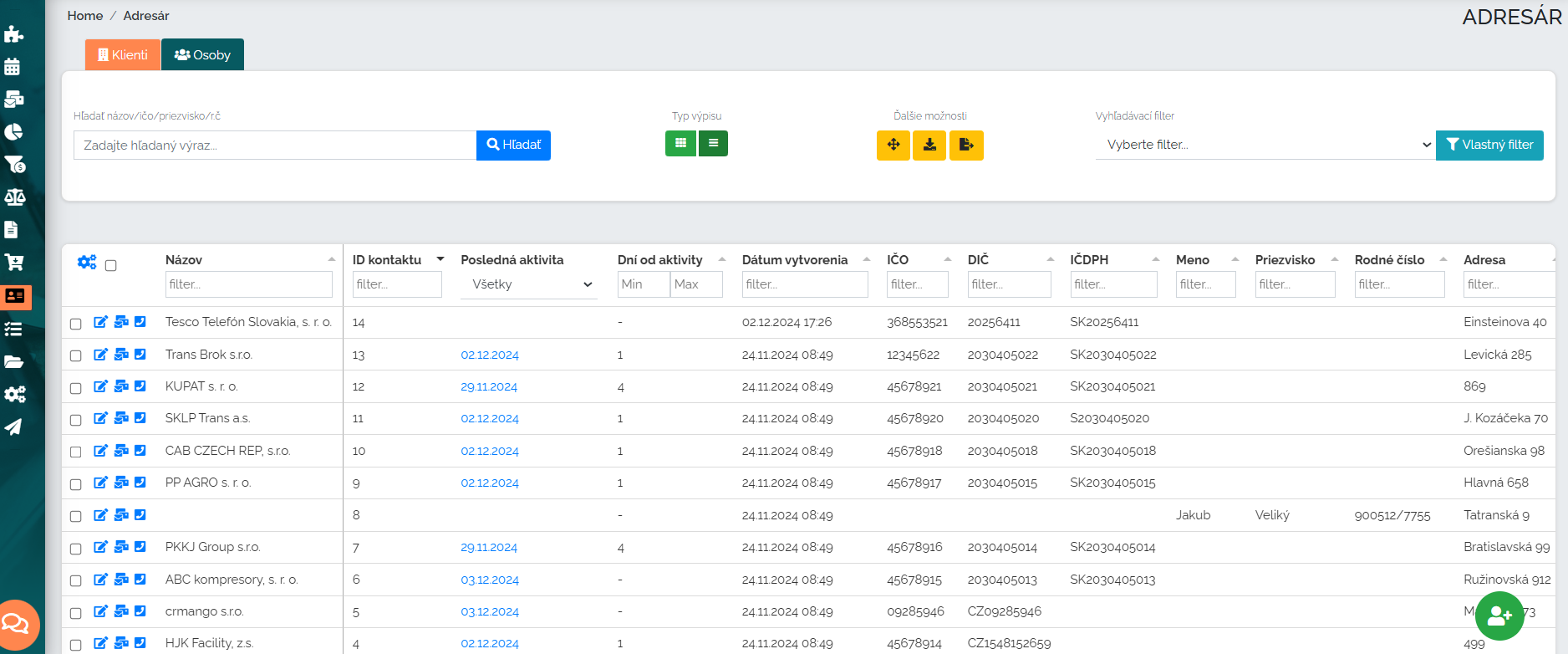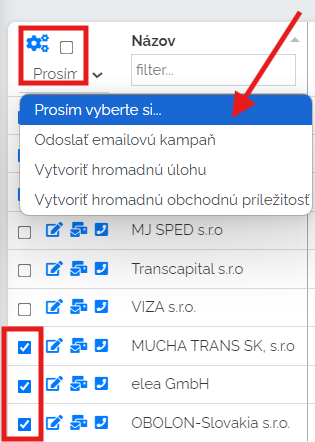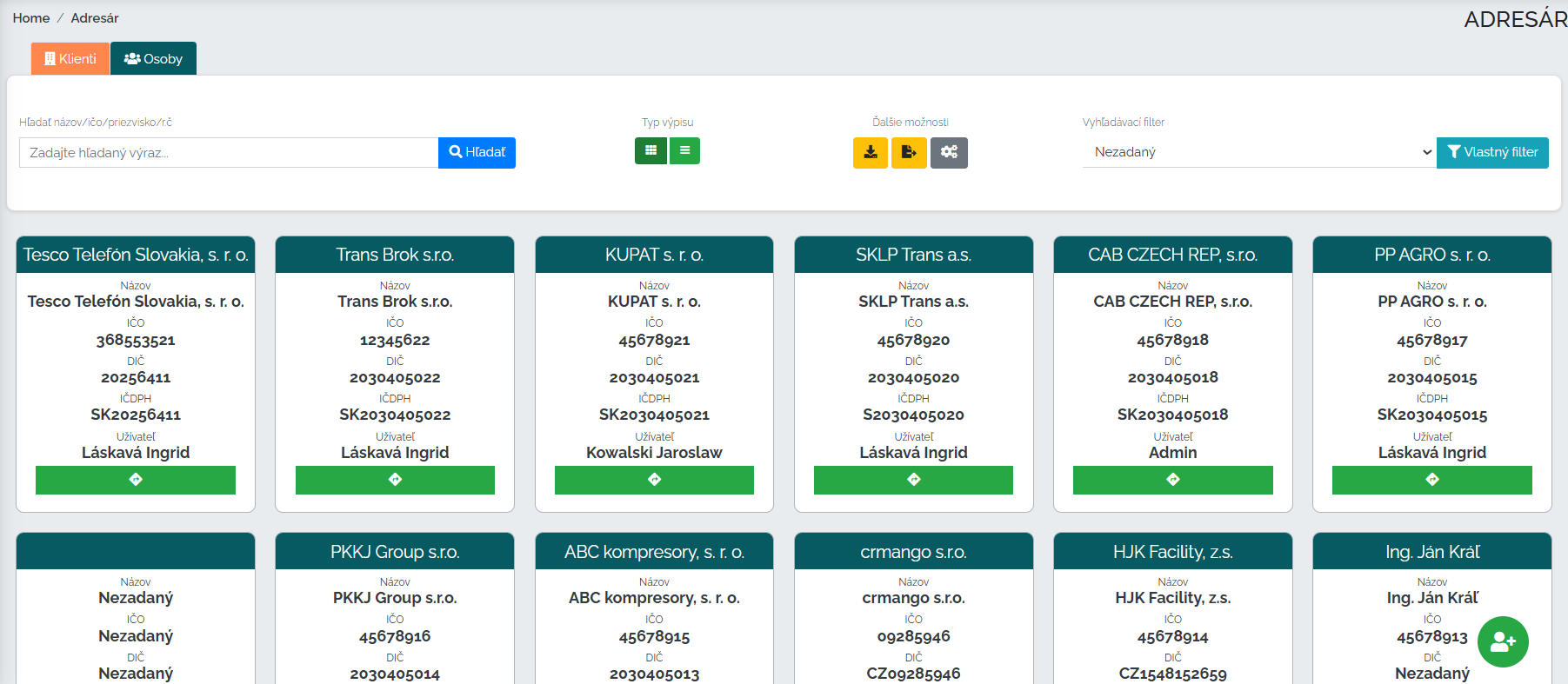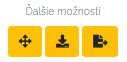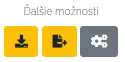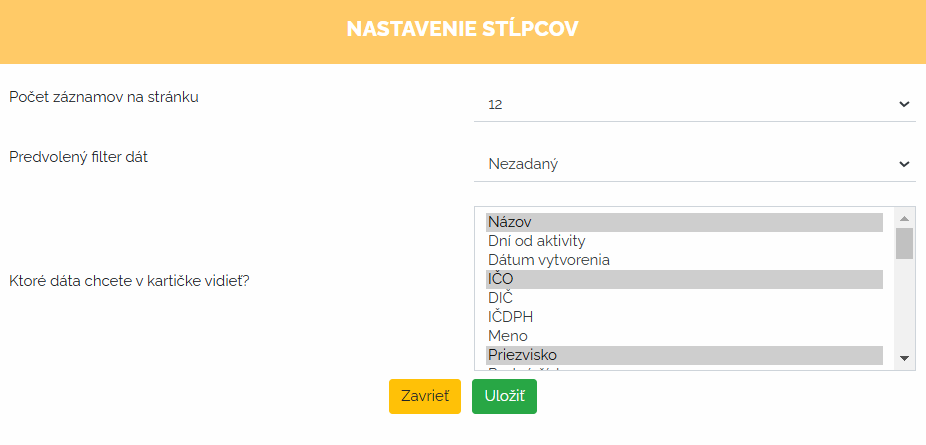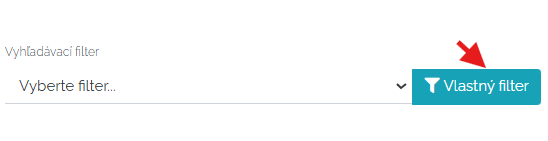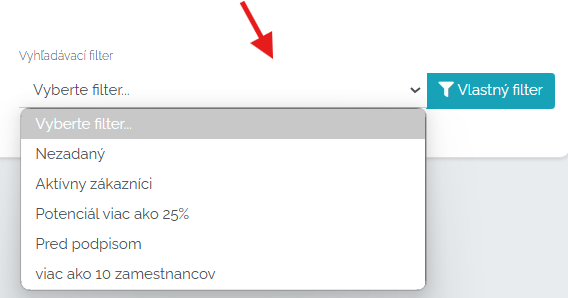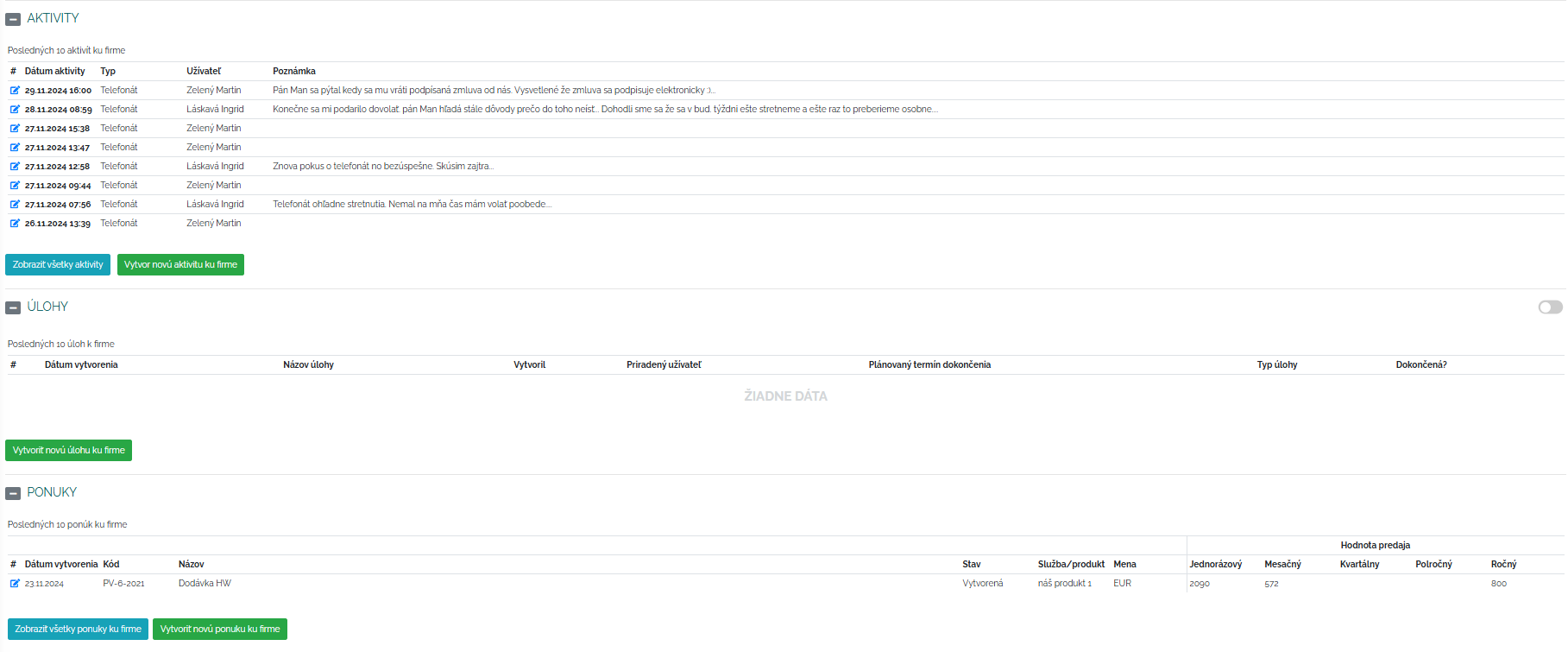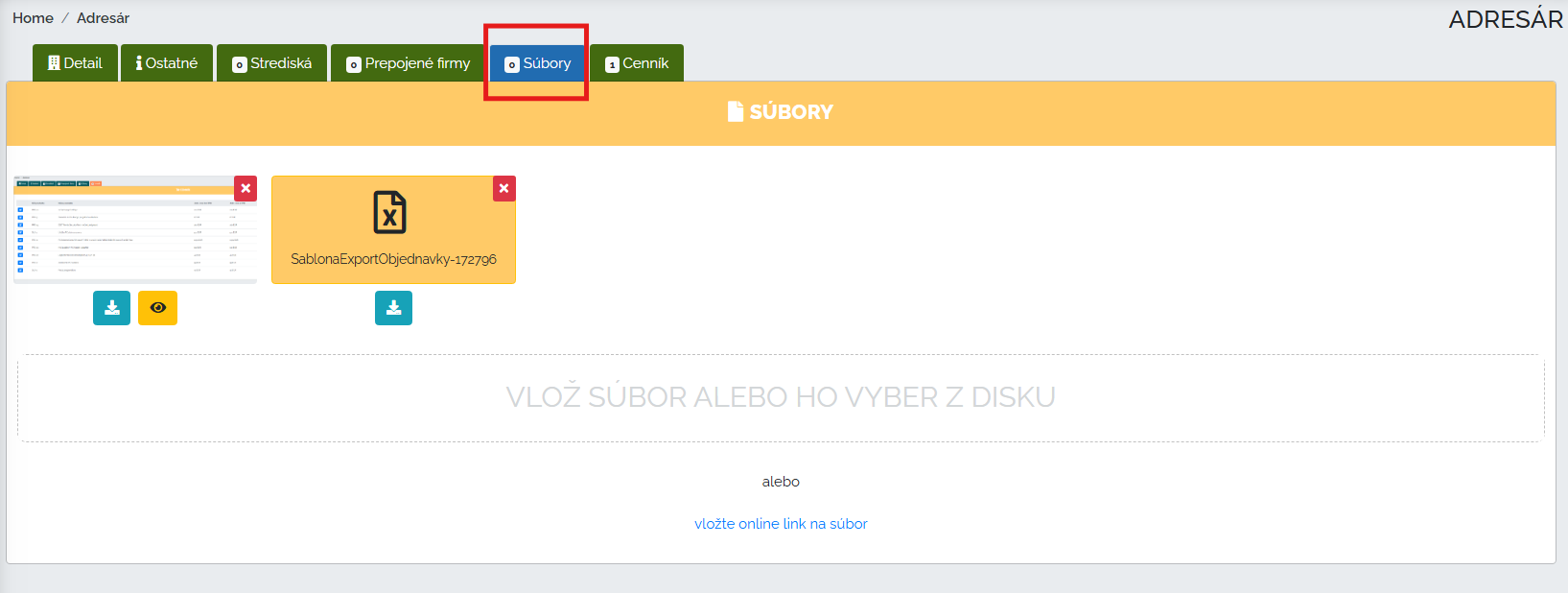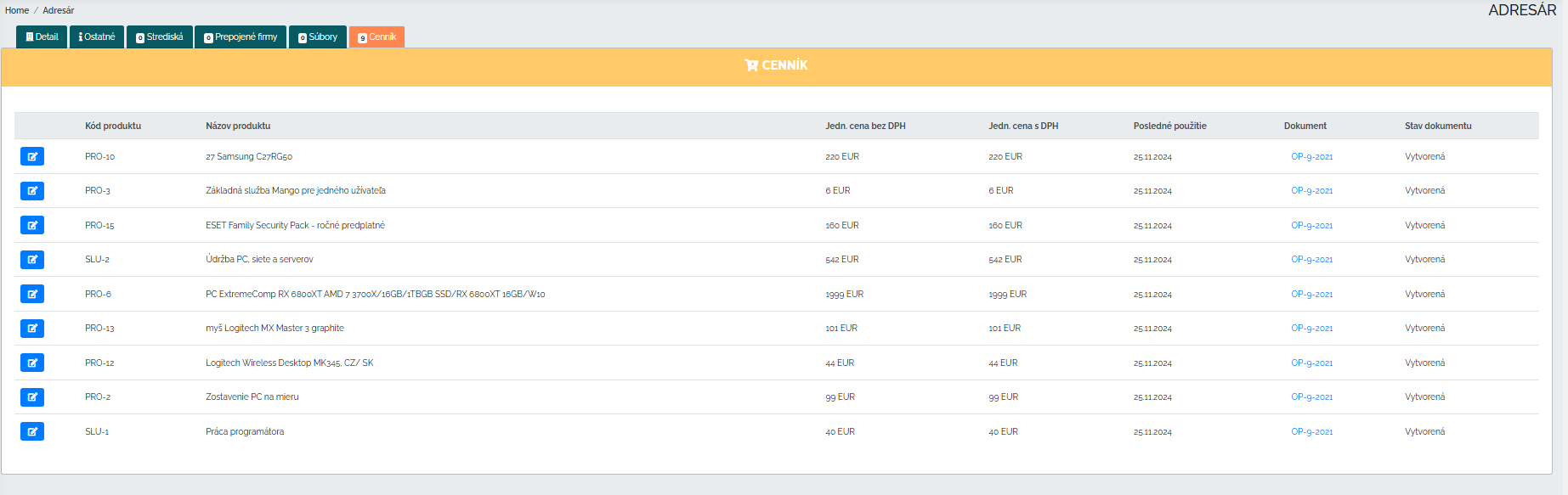Let's create order right from the start.
The foundation of all foundations is to have an overview of your database of companies and clients. To keep things in order. Let's take a look together at how to work with the address book in Mango and how to create a clear client card.
Basic functions
At the beginning, the user simply clicks into the directory section. A clear directory of companies is displayed. What does the user actually see? Let's look at the basic display of the directory.
As we can see in the picture, we can click in the directory to see whether we want to view the client directory - companies or the directory of people. We can also choose the type of display - whether we want a simple list or a detailed table. The detailed table is displayed above as you can see. Each row represents one company. We can directly edit all the data in these rows, we can filter them.
In the table view, we will also seedate of last activity. This is a very important piece of information that tells us when something last happened to the company. This way, I can, for example, view long-term unresolved companies in this table view. By clicking on this date, the last activity will open with a detailed description.
It is also important to mention that in the table view of companies we can send mass e-mailing, we can create mass tasks or mass business opportunities. How to do that? I simply mark the companies in the table view that I need and then choose what I am going to do with the companies.
As we can see in the image above, it's a matter of a few clicks. So we don't have to laboriously create a task or opportunity for each company manually. I mark the companies, choose that I want to create a task for these companies and just enter the task details. The same goes for mass e-mailing. It is unthinkable that we send the same e-mail to each company separately. In the table view, I filter and mark the companies where the e-mail needs to be sent and then I just choose the e-mail campaign that I want to send to the selected companies. You can find out how to create an e-mail campaign and how to monitor the report of this campaign at the link below.
Let's take a look at what a simple display looks like.
The top bar shows additional directory options. The symbols in this section contain the following functions.
1. When viewing the address book in detail, you can use these additional options to display your detailed table in full screen. You can download your company list to MS Excel using the next symbol. And the last option contains data import and export. This function is very important, especially if you are worried about how to get your entire company database into Manga at the beginning of working with our CRM system. Simply by importing data.
Just fill out the sample data import file and Mango will import any amount of data in no time and your company database is ready to use.
2. In the simple (card) calendar view, the other options are very similar. The first symbol represents the ability to import a list of companies into MS Excel. The second option hides data export/import. Under the last symbol, we find column settings.
In this section you can set what data will be displayed in the given cards. Whether you want the name, ID number, first name, last name... It's up to you. Whatever you choose, Mango will work it into the mentioned cards for you.
Upload a new contact
How do I actually get a new contact into Mango? Very simple. In the lower right corner, I click on the green + button and a card will open in which I enter all the necessary data related to the company. Mango is connected to the national register of companies, so after entering the company ID, some fields will be filled in for you, which Mango pulls from this register. That way, we don't have to fill everything in manually. After entering all the basic data for the company, we can also create our own columns in the address book. In these custom columns, we can create anything we need to record for the companies. For more information on the functionality and meaning of custom columns, please click on the link below.
Setting a custom filter
In this section, it is important to mention that we can subsequently filter all the data we fill in for companies. How do we set the filter we need?
We click on the custom filter box. Then we will see options with the data that we fill in for companies in the directory and we simply click on the ones that we need to have included in the given filter. I can save this filter and use it at any time through the search if necessary. I also have the option of saving this filter only for myself or for all users. You can select and use the saved filters in the following search field.
Client card
So how do we create a client card? Simply with the evolving life of a given company. First, we add the company to the directory and fill in all the data we need. Then, everything that arises during trading is tied to the given company and stored in the directory in the client card. Whether it is the tasks that the trader sets for the company, the activities that he creates for the company or the generated offers, orders, sales graph for the last 4 months, etc. We can find everything in one place, clearly arranged for a specific company.
Of course, we can find all this data separately in individual sections, but if we want to look at all the data related to a specific company, we can find everything in one place right here in the directory in the client card. In all these sections, whether it's tasks, activities, offers, we can also find a field to create a new one, so we can create what we need directly from the directory.
After opening a company, you can click through other important parts of the directory in the bar at the top.
In the other section, if necessary, you can fill in accounting analytics, bank details, and other important matters. In the other sections, centers and affiliated companies, you can enter if the company has multiple centers, or sister companies or a parent company, etc.
In the files section, you can upload anything you need to store for your company. Whether it's documents, contracts, photos, or various tables.
In the last part of the price list, you can also view the price list associated with the company. And so you will have all the information related to the company in one place. The price list is filled in automatically from the offers and orders related to this company, so you will always find the current price list for a specific company here. You do not have to artificially maintain current prices for the company, everything will be pulled from the current offers and orders.
A business directory in a CRM system is not just a contact database. It is a valuable tool that supports business efficiency, improves customer relationships, and allows companies to plan business strategies. Its regular updating and effective use can be the key to long-term success.