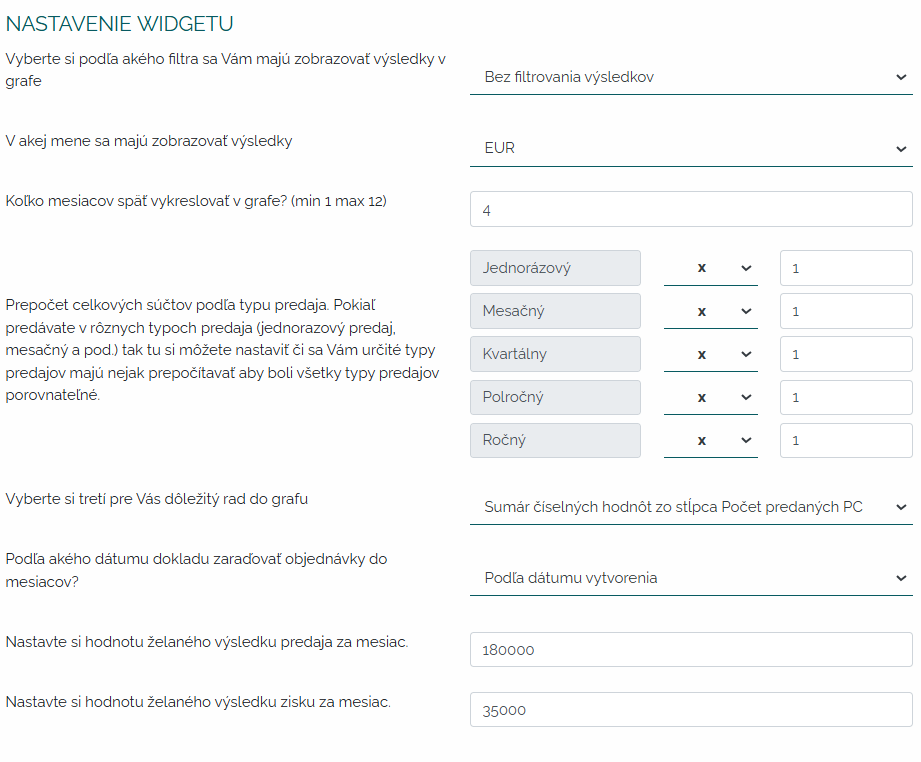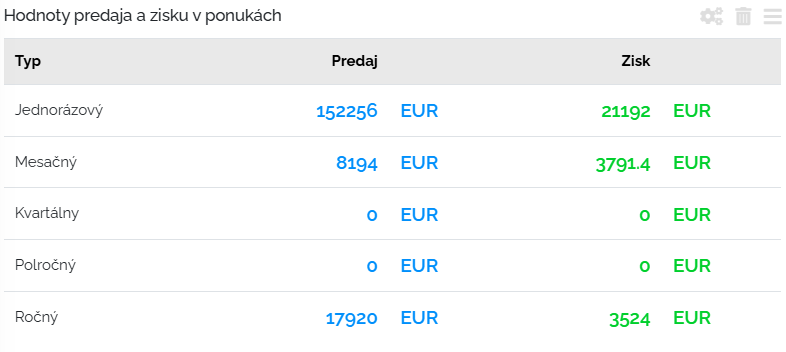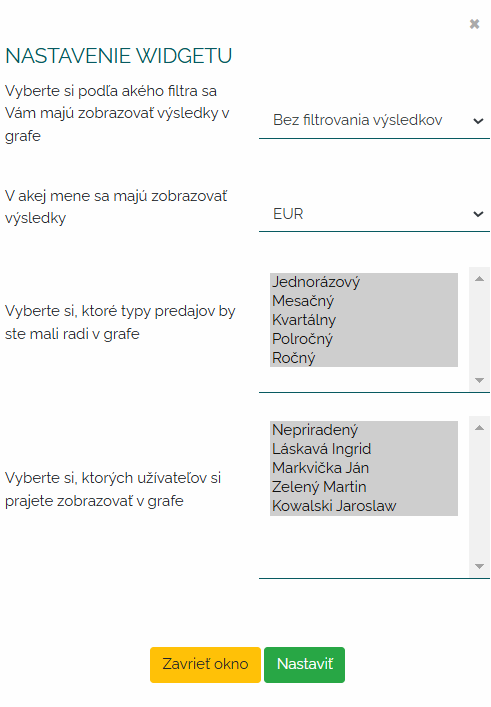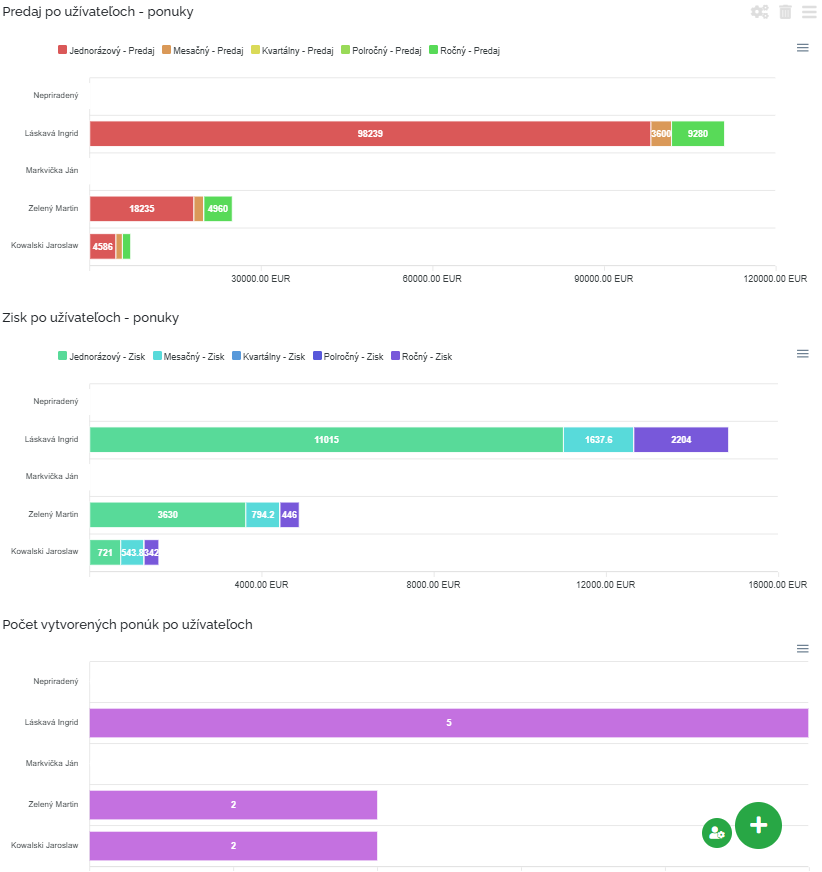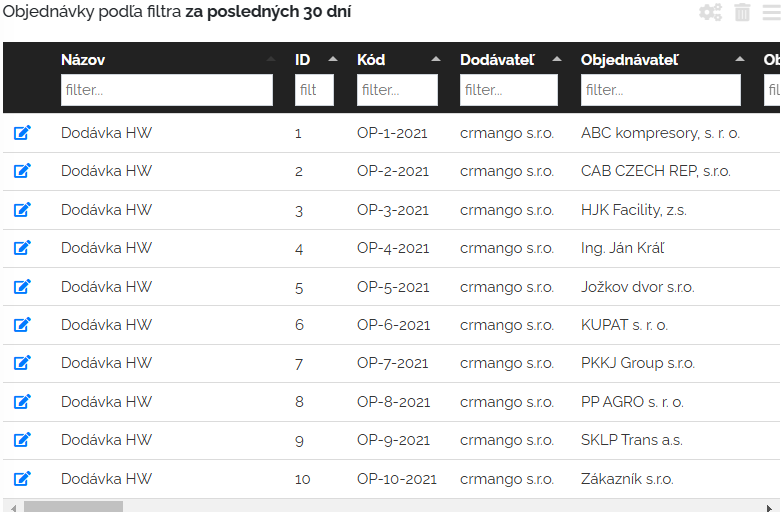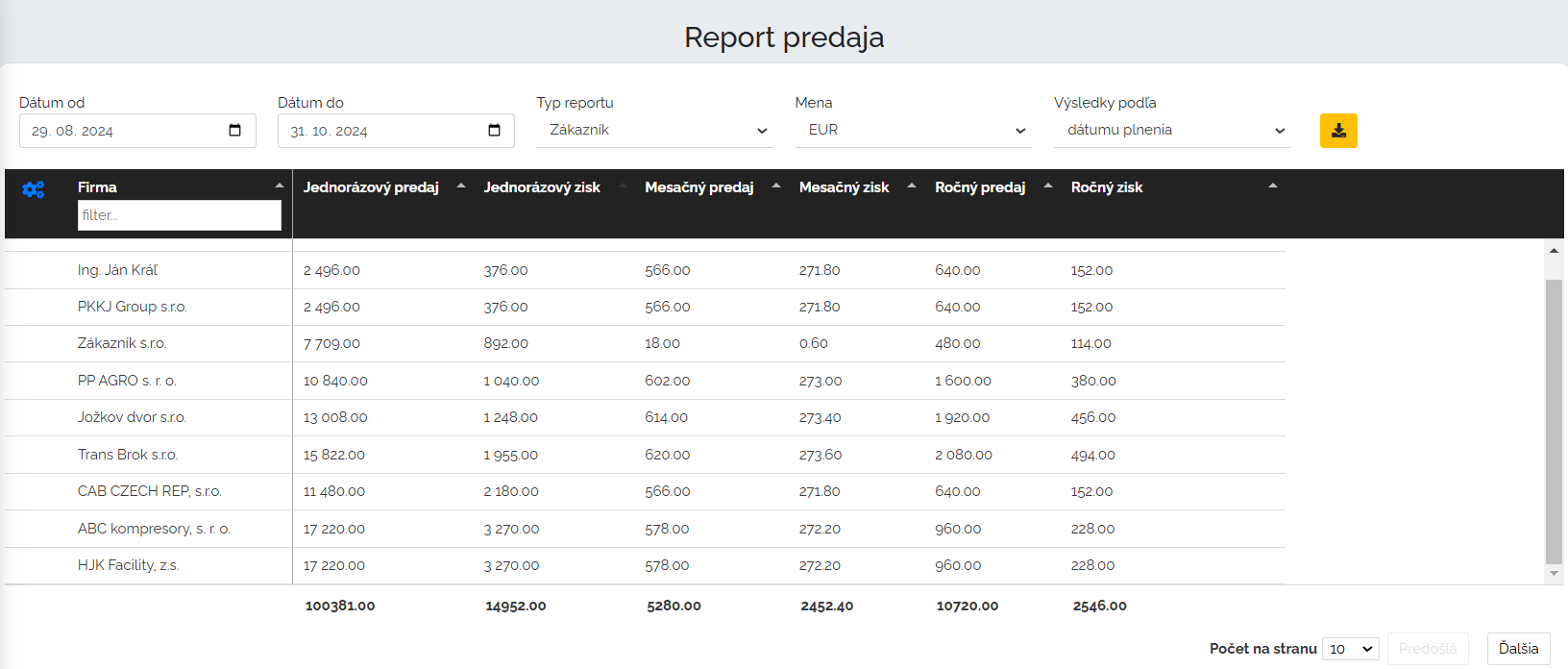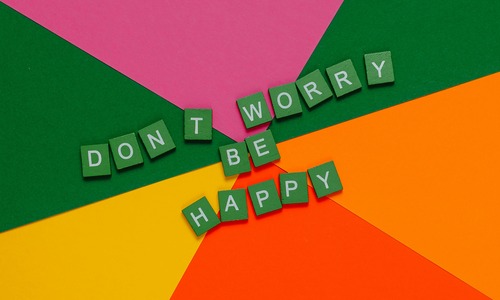Wyobraź sobie widgety i raporty analizujące sytuację ekonomiczną naszej firmy.
Jeśli chcesz szybko sprawdzić, jak radzi sobie Twoja firma lub poszczególni sprzedawcy, te widżety będą dla Ciebie odpowiednim wyborem. Możesz dowiedzieć się, jaką sprzedaż lub zyski osiągnąłeś w określonym czasie, ile zysku przyniosłeś, którego tradera, a także możesz śledzić najciekawsze zlecenia według wybranych kryteriów. Przyjrzyjmy się, o jakich widżetach mówimy.
1. Rozwój sprzedaży i zysku zgodnie z wybranym filtrem. Skonfigurujmy wspólnie widget, który będzie czytelnie wyświetlał wykres dotyczący określonego wskaźnika KPI. W ustawieniach widżetu wybieramy przedział czasowy, walutę, liczbę miesięcy, za które ma być przedstawiony wykres, oraz obliczamy sumy według typu sprzedaży — czasami firma ma różne formy sprzedaży, które chce uwzględnić na wykresie i ujednolicić. Następnie wybieramy trzeci wiersz wykresu, w naszym przykładzie będzie to liczba zamówień. Następnie, według daty dokumentu sortować zamówienia, czy według daty zakończenia, czy daty realizacji itd. Ustalimy również nasze wskaźniki KPI dotyczące sprzedaży/miesiąc i zysku/miesiąc.
Po wprowadzeniu kryteriów przetwarzania wykresu naszym oczom ukaże się piękny, czytelny wykres obrazujący rozwój sprzedaży i zysku w odniesieniu do zadanego KPI. Jednocześnie zostanie nam pokazana krzywa przedstawiająca liczbę zamówień w odniesieniu do tych wartości.
Oczywiście, mogę przesuwać ten wykres o miesiące na osi czasu. Mogę powiększyć obraz, zapisać go jako obraz i zmienić kryteria według potrzeb. Jeżeli nakieruję kursor na sprzedaż w nagłówku wykresu, na wykresie zostanie wyświetlona tylko sprzedaż, jeżeli jest to zysk, to zysk, itd.
2. Wartości sprzedaży i zysku w ofertach. Jeśli chcesz śledzić wartość i zysk z wystawionych ofert, ten widget jest dla Ciebie. Wystarczy ustawić parametry. No to do dzieła. Najpierw wybierzemy filtr, na podstawie którego będziemy wybierać oferty, które chcemy widzieć w tym widżecie. Niezależnie od tego, czy są to wszystkie oferty, które zostały utworzone lub wysłane. Następnie wybierzemy menu. A potem rodzaj sprzedaży.
Zobaczymy czytelną tabelę z wartościami sprzedaży i zysku, jakie osiągnęliśmy w wybranych przez nas ofertach, w zależności od rodzaju sprzedaży.
3. Wartości sprzedaży i zysku w zamówieniach. Jeśli chcesz śledzić wartość i zysk ze złożonych zamówień, ten widget jest dla Ciebie. Podobnie jak w widżecie powyżej, musisz ustawić parametry. Ustawimy okres, przez jaki widget ma być przetwarzany. Następnie ustawimy menu. Następnie należy określić rodzaj sprzedaży, która ma znaleźć się w widżecie.
Wyświetli się tabela wartości sprzedaży i zysku w wybranych przez nas zamówieniach z odpowiadającym im typem sprzedaży.
4. Sprzedaż/zysk/liczba ofert utworzonych przez użytkowników. Dzięki temu widgetowi będziesz mieć podgląd na to, jak sprzedawcy radzą sobie z ofertami. Jakie oferty generują, o jakich wartościach, z jakim zyskiem. Jednocześnie będziesz mógł łatwo porównać, ile osób generuje oferty zgodnie z wybranym przez Ciebie filtrem. Skonfigurujmy widget. My decydujemy, jakie oferty będziemy wyświetlać w widżetach, czy mają to być oferty wysłane, utworzone czy wszystkie. Wybierzmy menu. Rodzaj sprzedaży i użytkowników.
Po ustawieniu kryteriów zostaną wyświetlone następujące dane.
Stworzyliśmy trzy piękne wykresy słupkowe, dzięki którym możemy porównać sprzedaż według użytkownika. Niezależnie od tego, czy jest to wyprzedaż miesięczna, jednorazowa, itp. Możemy również zobaczyć, jaki zysk generują użytkownicy w ramach wybranych przez nas ofert, a także liczbę samych ofert. Mogę klikać na poszczególne nagłówki na wykresach i sprawdzać, czego potrzebuję. Mogę zapisać wszystkie wykresy jako zdjęcie na moim komputerze.
5. Sprzedaż/zysk/liczba zamówień złożonych przez użytkowników. Dzięki temu widgetowi będziesz mieć podgląd na to, jak sprzedawcy radzą sobie z zamówieniami. Jakie zamówienia generują, o jakiej wartości, z jakim zyskiem. Jednocześnie będziesz mógł łatwo porównać, ile osób złożyło zamówienia według wybranego filtra. Przyjrzyjmy się ustawieniom tego widżetu. Ustawiamy okres, dla którego zamówienia mają być uwzględnione w widżecie. Następnie wybieramy menu. Następnie rodzaj sprzedaży i użytkowników.
Kryteria przetwarzania widgetów są jasne i użytkownik nie ma miejsca na błąd. Może wypróbować różne kombinacje przetwarzania i samodzielnie dowiedzieć się, które dane są dla niego najważniejsze. Ponownie stworzyliśmy trzy wykresy słupkowe, na których możemy porównać wartości sprzedaży według użytkowników w wybranych przez nas zamówieniach, a także wartości zysku. I na koniec liczba zamówień złożonych przez użytkowników. Mogę klikać na poszczególne nagłówki na wykresach i sprawdzać, czego potrzebuję. Mogę zapisać wszystkie wykresy jako zdjęcie na moim komputerze.
6. Zamówienia według filtra z ostatnich 30 dni. Ten widget umożliwia śledzenie Twoich zamówień. Na tablicy ogłoszeń w tym widżecie możemy zobaczyć wszystkie bieżące zamówienia, co umożliwia nam szybką reakcję na potrzeby klientów. Widżet dostarcza szczegółowych informacji o statusie zamówień, dzięki czemu możemy szybko sprawdzić, które zamówienia zostały przetworzone, wysłane lub oczekują na przetworzenie. Skonfigurujmy ten filtr razem. Najpierw ustawimy filtr, według którego zamówienia mają być gromadzone w tabeli. Następnie określamy kolumny, które chcemy widzieć w tym widżecie. I na koniec, ile rekordów (wierszy) chcemy mieć na stronie.
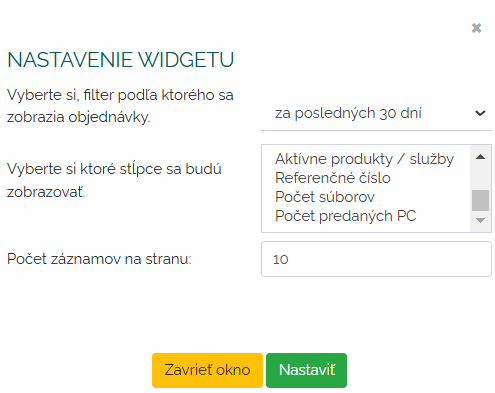
Po sprofilowaniu widżetu zobaczymy przejrzystą tabelę, z którą mogę pracować. Mogę w nim filtrować, mogę zmieniać kolejność kolumn, mogę otwierać szczegóły zamówienia za pomocą symbolu ołówka, mogę włączać i wyłączać wyświetlanie potrzebnych mi kolumn i odwrotnie. W jednym widżecie mamy piękny przegląd naszych zamówień, który musimy zobaczyć.
Raport sprzedaży
Ten blok widżetu zawiera również raport sprzedaży. Przyjrzyjmy się wspólnie temu, co zawiera raport sprzedaży. Najpierw ustawię parametry, które Mango ma przetworzyć w raporcie. Ustawiam okres, a następnie czy raport ma być przetwarzany według klienta czy użytkownika – typ raportu. Następnie ustawię menu i parametry, według których chcę, aby wyniki były przetwarzane, np. według daty ukończenia, akceptacji, realizacji itd.
Na podstawie wybranych parametrów Mango utworzy przejrzystą tabelę, w której będą przetwarzane dane według firmy lub użytkownika. W naszym przykładzie mamy filtr według firm i wyniki według daty realizacji. Mogę przenosić kolumny i sortować w nich wartości.
W tym widoku tabeli Mango przetworzy również wykres słupkowy ustalonych przez nas kryteriów.
Praca z tym wykresem jest interaktywna. Wszystko, na co kliknę w nagłówku, zostanie podświetlone, co zapewni jeszcze lepszy podgląd. Wszystko, co zmieniam i edytuję w tabeli, jest natychmiast uwzględniane na wykresie. Jeśli odznaczę coś w nagłówku wykresu, czego nie chcę widzieć, dane zostaną przede mną ukryte. Przekonaj się sam, jak szybkie, proste i przejrzyste jest przetwarzanie tego raportu i jak Mango może w bardzo krótkim czasie dostarczyć nam dokładnych danych na temat istotnej sytuacji ekonomicznej naszej firmy.
Ta sekcja jest naprawdę obszerna. Oferuje duży pakiet widżetów i raportów, które są niezbędne do analizy finansowej naszego przedsiębiorstwa. Przekonaj się sam i zobacz, jak Mango może ocenić Twój biznes i jak sprytnie zbiera dane, aby przeanalizować słabe punkty Twojej firmy.