Utworzymy raport poprzez wygenerowanie działań, dlatego otworzymy sekcję Działania. W polu oznaczonym nr. 1 wybieramy nazwę użytkownika, którego aktywności chcemy wygenerować - zazwyczaj szukamy własnych aktywności. Następnie wybieramy przedział czasowy, dla którego chcemy wyświetlić aktywności (dzisiaj/wczoraj/ostatni tydzień/ten tydzień itd.). W naszym przypadku wybraliśmy własny przedział czasowy, jak widać na rys. nr 2. Kliknij przycisk wyszukiwania (nr 3). Mango automatycznie generuje wszystkie działania danego użytkownika w określonym przedziale czasowym.
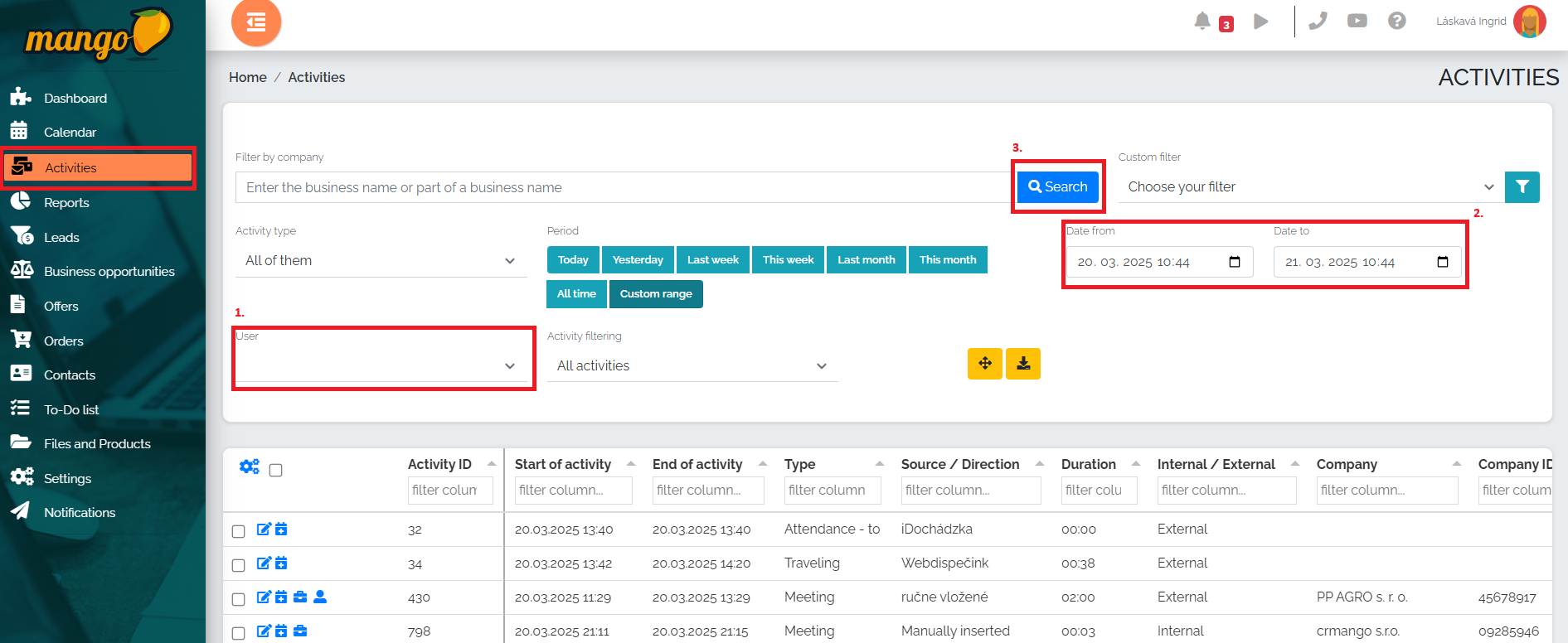
Aby użytkownik mógł wygenerować raport konieczne jest wprowadzenie wszystkich danych dotyczących wszystkich aktywności. Mango może podświetlać pola, których użytkownik zapomniał wypełnić, i przypominać mu o ich sprawdzeniu i uzupełnieniu. Mango może zacieniać na przykład jedno z pól zaznaczonych poniżej, jak na poniższym obrazku:
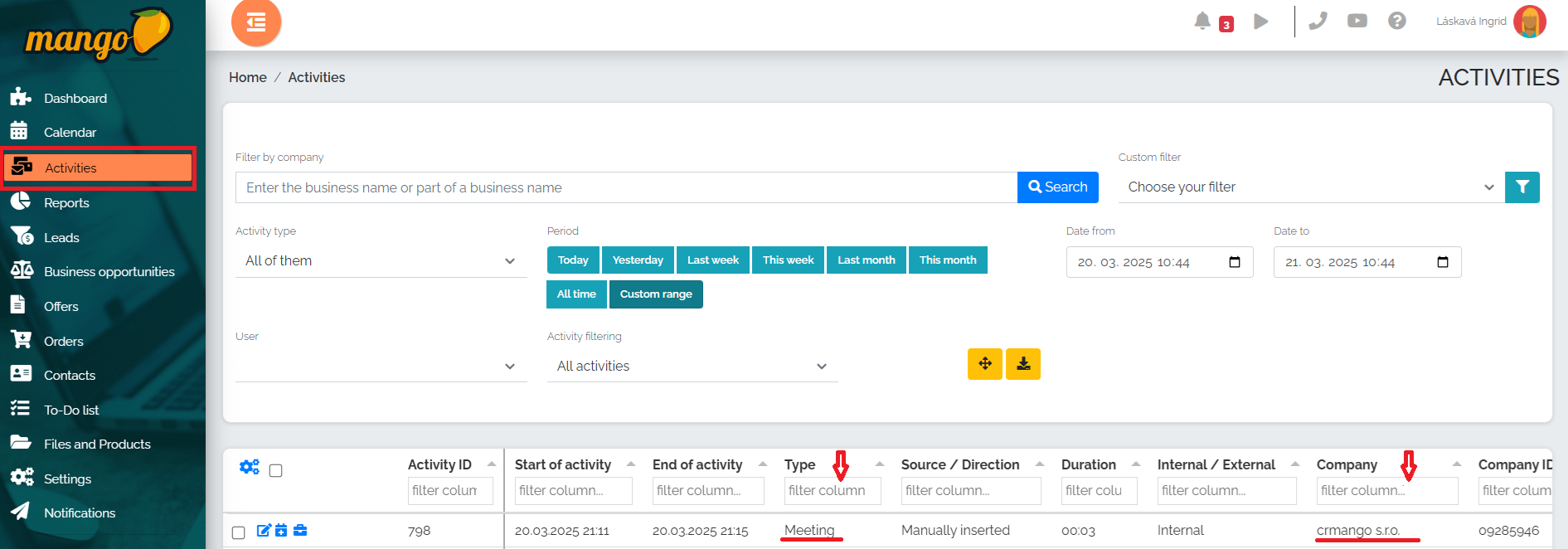
Następnie wystarczy, że uzupełnisz te pola bezpośrednio, edytując je w wierszu, i zapiszesz. Dopiero gdy uzupełnimy wszystkie dane dotyczące działań, możemy wygenerować raport, naciskając przycisk Przygotuj raport, który znajduje się na środku, pod tabelą z działaniami:
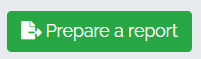
Następnie generowany jest raport dla użytkownika zawierający jego działania w przejrzystej osi czasu, która wygląda następująco:
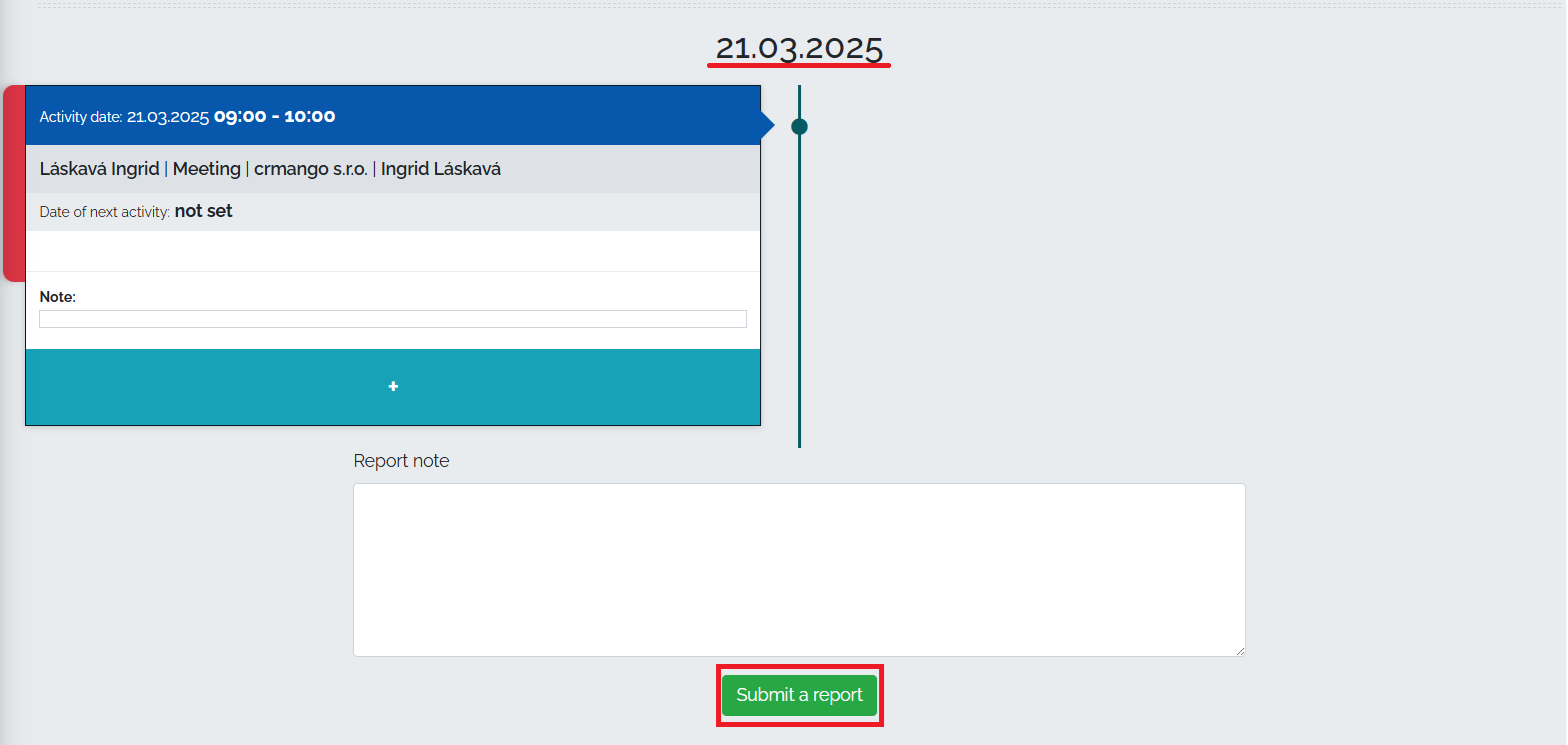
Na górze osi czasu wyświetlana jest data, dla której generowany jest raport. Każda aktywność na osi czasu reprezentuje oddzielne okno z wprowadzonymi dla niego danymi. Na końcu osi czasu znajduje się miejsce na notatkę lub dodatkowe informacje.
Wyślij gotowy raport klikając przycisk Wyślij raport. Raport jest wysyłany na adresy e-mail wybrane przez użytkownika w ustawieniach wysyłania raportów.
Jak i gdzie skonfigurować wysyłanie raportów?
Otwieramy Ustawienia, sekcję Moje ustawienia i w kategorii ustawień podstawowych mamy okno Wiadomości e-mail, do którego można wysyłać raporty, jak widać na zaznaczonym obrazku. W tym oknie należy wprowadzić adres(y) e-mail, na który(e) chcemy wysyłać raporty.

Podajmy przykład - wybraliśmy opcję wysyłania raportów na adres e-mail: jozef.mrkvicka@gmail.com. Pan Mrkvička otrzyma następującą wiadomość e-mail po wysłaniu raportu:
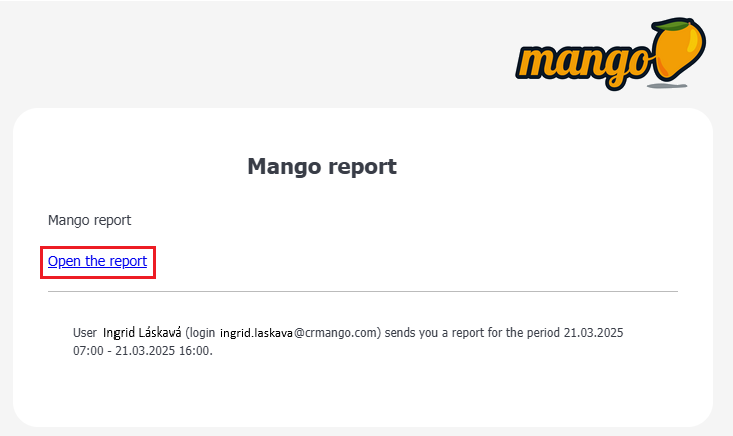
Jeżeli pan Mrkvička chce przejrzeć raport, który wysłała mu jego podwładna, pani Láskavá, otwiera go, naciskając przycisk Otwórz raport , jak pokazano na powyższym obrazku. Panu Mrkvičkowi automatycznie wyświetli się następujące okno:
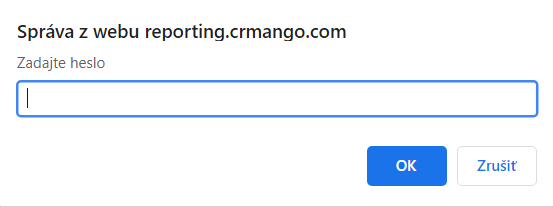
Pan Mrkvička musi wcześniej wprowadzić to hasło w swoich ustawieniach - sekcja Ustawienia -> Ustawienia CRM -> Hasło do przeglądania raportów (patrz obrazek):

Na koniec pokażemy Ci, jak skonfigurować dane widoczne na osi czasu w naszych raportach:

Nazwijmy to nagłówkiem. Każdy użytkownik może wybrać go sam. Przechodzimy do Ustawienia – Ustawienia CRM – Książka adresowa – Kolumny niestandardowe na liście klientów:
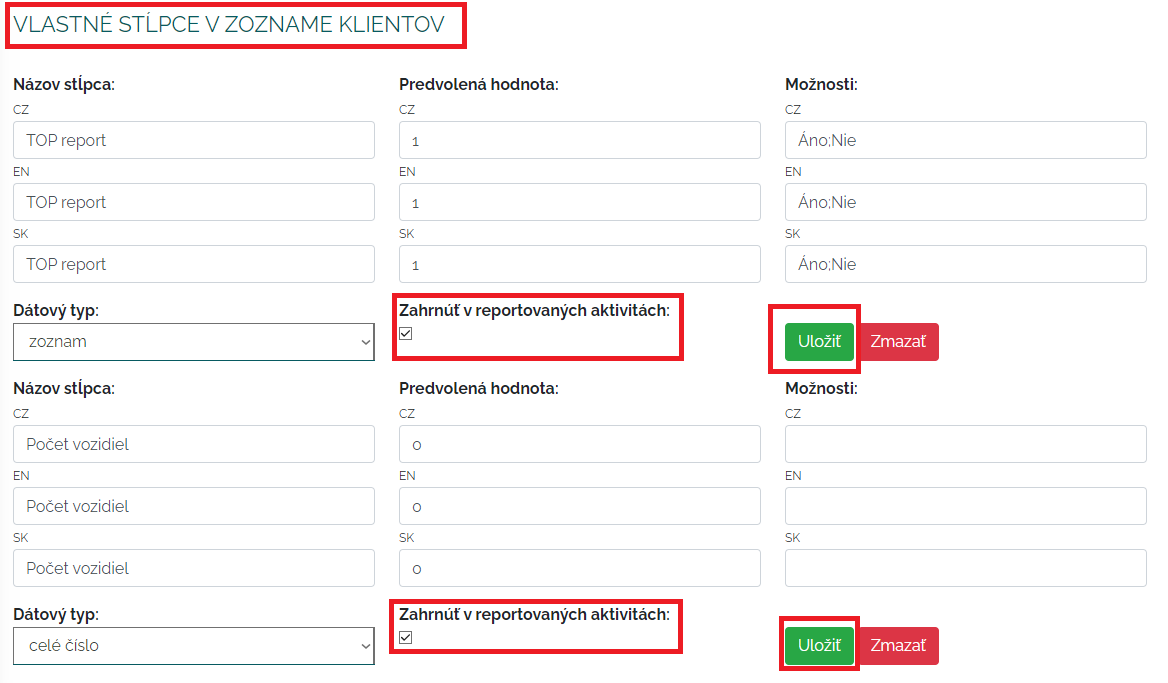
W przypadku każdego pola, które użytkownik chce wyświetlić w nagłówku raportu, musi najpierw kliknąć opcję Uwzględnij w raportowanych działaniach , a następnie zapisać pole.