Wir erstellen einen Bericht, indem wir Aktivitäten generieren. Dazu öffnen wir den Abschnitt „Aktivitäten“. Im mit Nr. gekennzeichneten Feld. 1 Wir wählen den Namen des Benutzers aus, dessen Aktivitäten wir generieren möchten – normalerweise suchen wir nach unseren eigenen Aktivitäten. Anschließend wählen wir den Zeitraum aus, in dem wir Aktivitäten anzeigen möchten (heute/gestern/letzte Woche/diese Woche usw.). In unserem Fall haben wir unseren eigenen Zeitrahmen gewählt, wie in Abb. Nr. 2 zu sehen ist. Klicken Sie auf die Suchschaltfläche (Nr. 3). Mango generiert automatisch alle Aktivitäten eines bestimmten Benutzers in einem bestimmten Zeitraum.
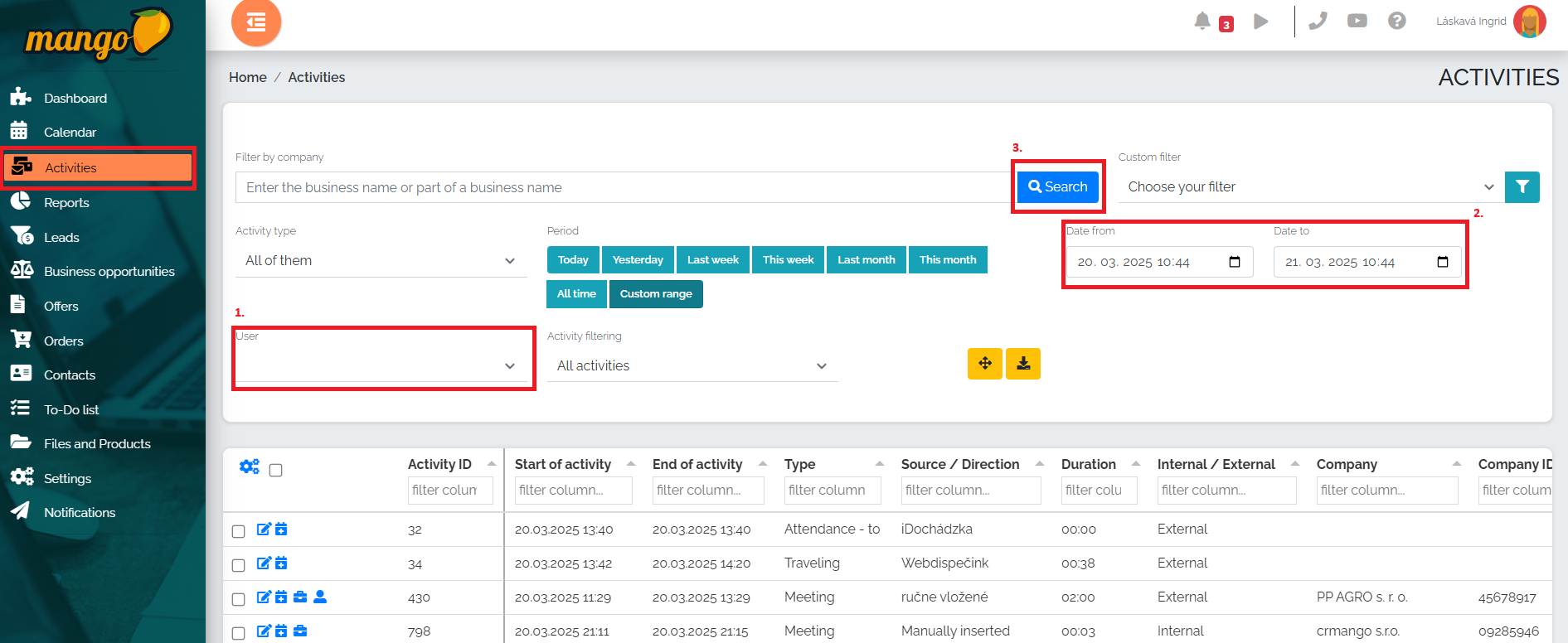
Damit der Benutzer einen Bericht erstellen kann, ist es erforderlich, dass er sämtliche Daten für alle Aktivitäten eingegeben hat. Mango kann Felder hervorheben, die der Benutzer vergessen hat auszufüllen, und ihn daran erinnern, diese zu überprüfen und auszufüllen. Mango kann beispielsweise eines der unten markierten Felder beschatten, wie im folgenden Bild:
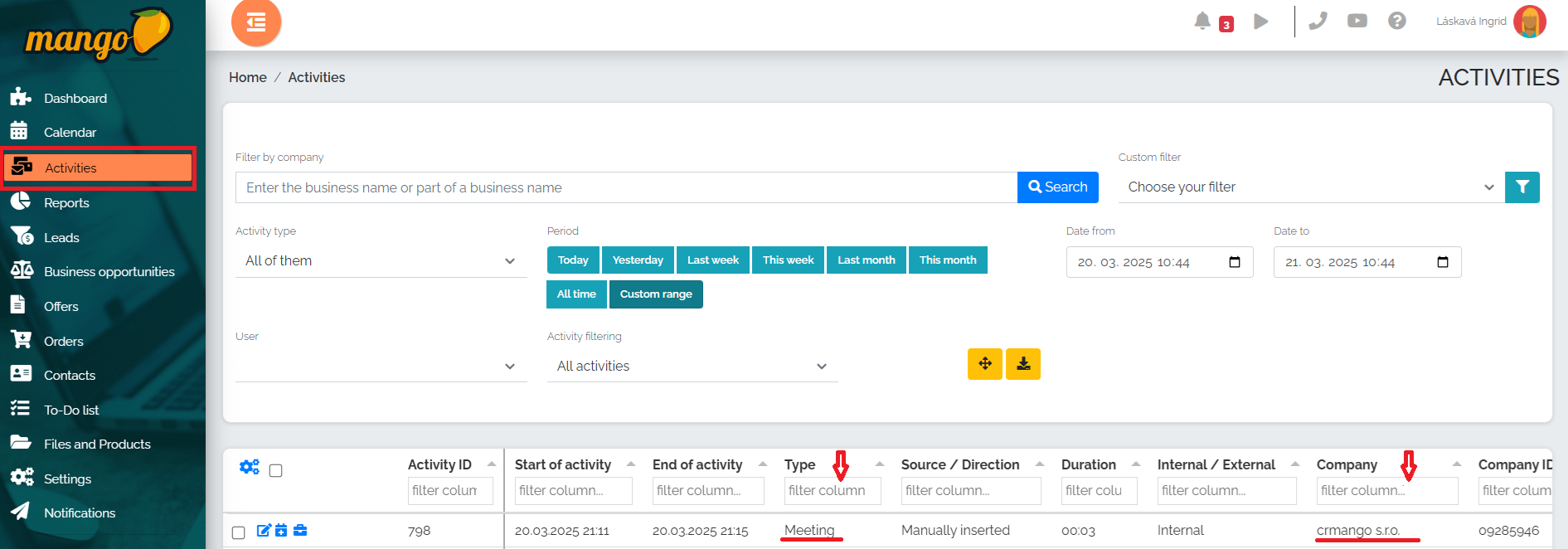
Anschließend müssen Sie diese Felder einfach direkt in der Zeile durch Bearbeiten ausfüllen und speichern. Erst wenn wir alle Daten zu den Aktivitäten eingetragen haben, können wir den Bericht erstellen, indem wir auf die Schaltfläche Bericht erstellen klicken, die sich in der Mitte unter der Tabelle mit den Aktivitäten befindet:
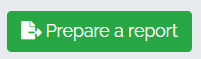
Anschließend wird für den Benutzer ein Bericht mit seinen Aktivitäten in einer übersichtlichen Zeitleiste erstellt, der folgendermaßen aussieht:
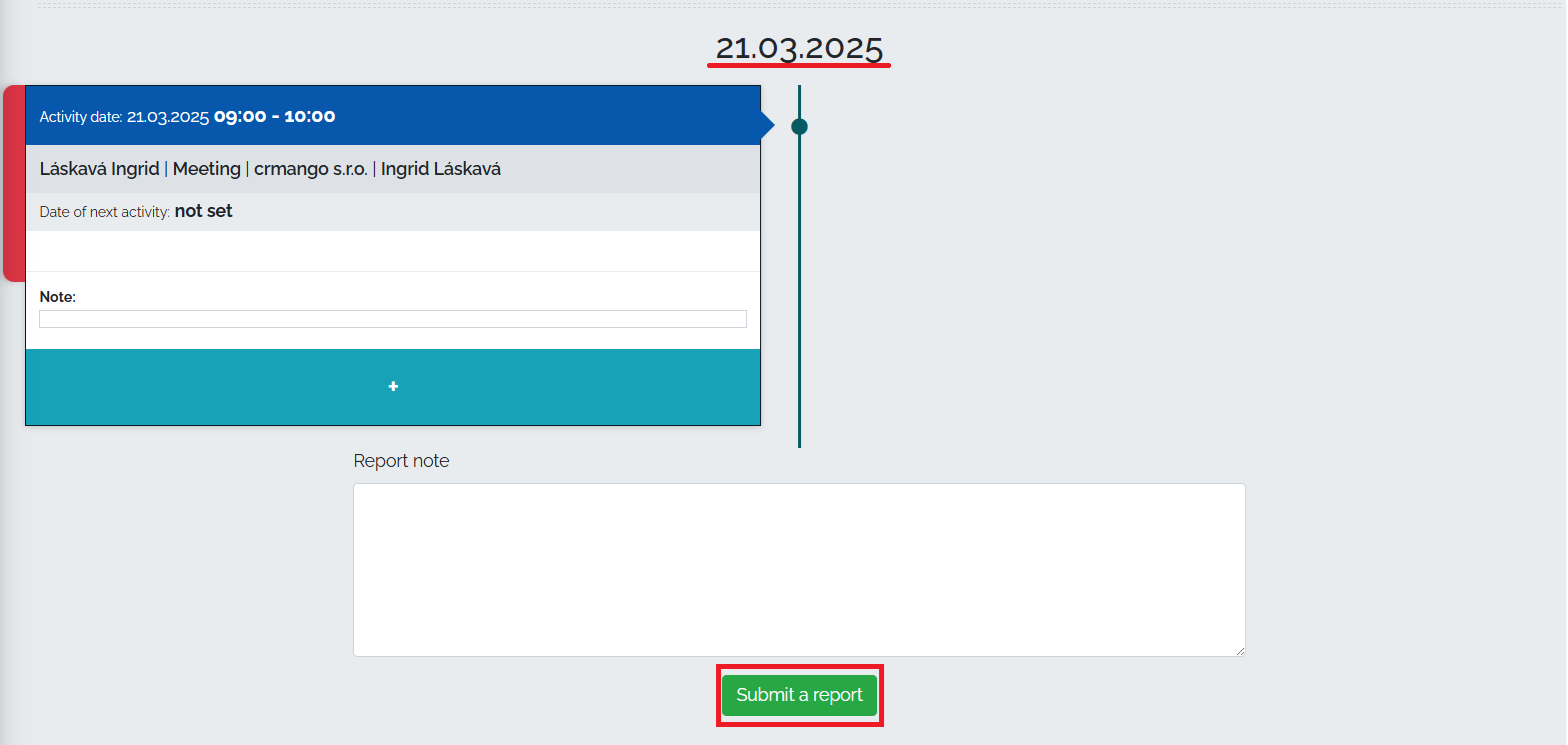
Oben in der Zeitleiste wird das Datum angezeigt, für das der Bericht erstellt wird. Jede Aktivität in der Zeitleiste stellt ein separates Fenster mit den Daten dar, die wir dafür eingegeben haben. Am Ende der Zeitleiste ist Platz für eine Notiz oder zusätzliche Informationen.
Senden Sie den fertigen Bericht, indem Sie auf die Schaltfläche Bericht senden klicken. Der Bericht wird an die E-Mail-Adressen gesendet, die der Benutzer in seinen Einstellungen zum Senden von Berichten ausgewählt hat.
Wie und wo richten wir das Senden von Berichten ein?
Wir öffnen den Bereich „Einstellungen“, „Meine Einstellungen“ und in der Kategorie „Grundeinstellungen“ haben wir das Fenster „E-Mails“, wohin Berichte gesendet werden, wie im Bild markiert zu sehen ist. In diesem Fenster geben wir die E-Mail-Adresse(n) ein, an die wir unsere Berichte senden möchten.

Nehmen wir ein Beispiel: Wir haben die Option gewählt, Berichte an die E-Mail-Adresse jozef.mrkvicka@gmail.com zu senden. Herr Mrkvička erhält nach dem Absenden des Berichts folgende E-Mail:
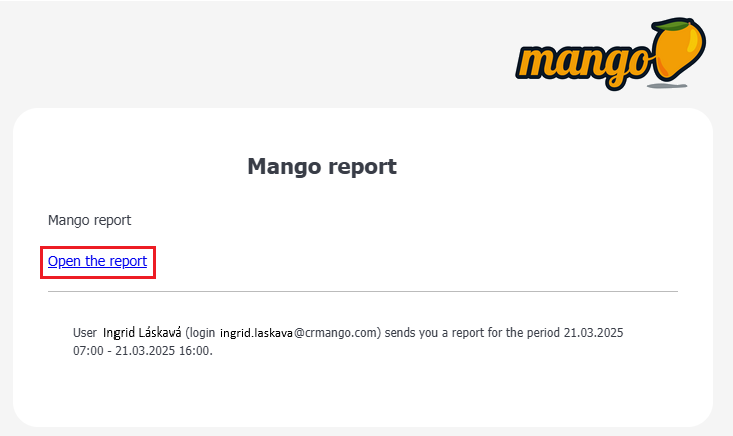
Wenn Herr Mrkvička den Bericht ansehen möchte, den ihm seine Untergebene, Frau Láskavá, zugesandt hat, öffnet er ihn, indem er auf die Schaltfläche „Bericht öffnen“ klickt – wie im Bild oben gezeigt. Für Herrn Mrkviček erscheint automatisch folgendes Fenster:
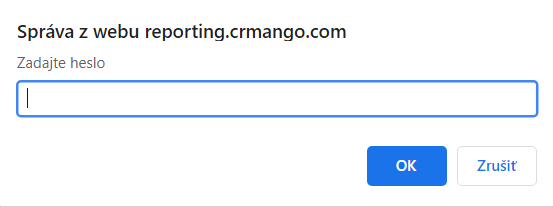
Dieses Passwort muss Herr Mrkvička vorab in seinen Einstellungen eingeben – Abschnitt Einstellungen -> CRM-Einstellungen -> Passwort zum Anzeigen von Berichten (siehe Bild):

Abschließend zeigen wir Ihnen, wie Sie die auf der Zeitleiste in unseren Berichten sichtbaren Daten einrichten:

Nennen wir dies die Kopfzeile, die jeder Benutzer für sich selbst wählen kann. Wir gehen zu Einstellungen – CRM-Einstellungen – Adressbuch – Benutzerdefinierte Spalten im Bereich Kundenliste:
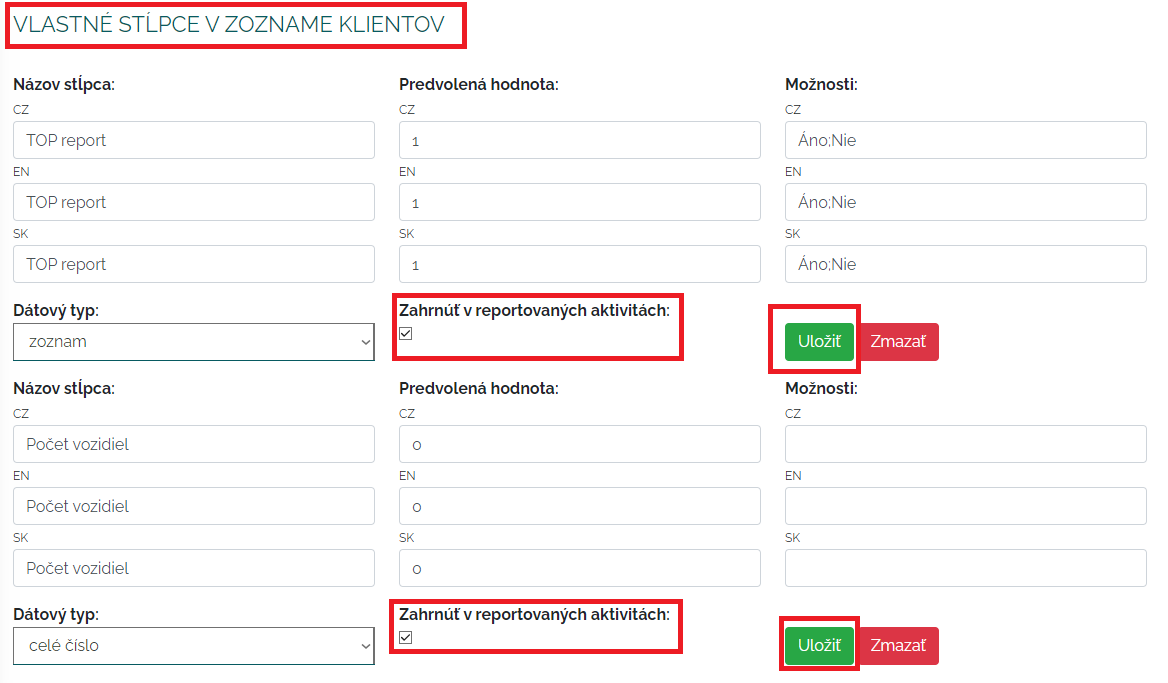
Für jedes Feld, das der Benutzer in der Berichtskopfzeile anzeigen möchte, muss er zuerst auf „In gemeldete Aktivitäten einschließen“ klicken und dann das Feld speichern.