Tevékenységek generálásával fogunk jelentést készíteni - tehát megnyitjuk a Tevékenységek részt. számmal jelölt területen. 1 kiválasztjuk annak a felhasználónak a nevét, akinek a tevékenységeit generálni szeretnénk - általában a saját tevékenységeinket keressük. Ezután kiválasztjuk azt az időszakot, amelyben a tevékenységeket meg szeretnénk jeleníteni (ma/tegnap/múlt hét/ezen a héten stb.). Esetünkben a saját időkeretünket választottuk, amint az a 2. ábrán is látható. Kattintson a kereső gombra (3. sz.). A Mango automatikusan generálja egy adott felhasználó összes tevékenységét egy meghatározott időszakban.
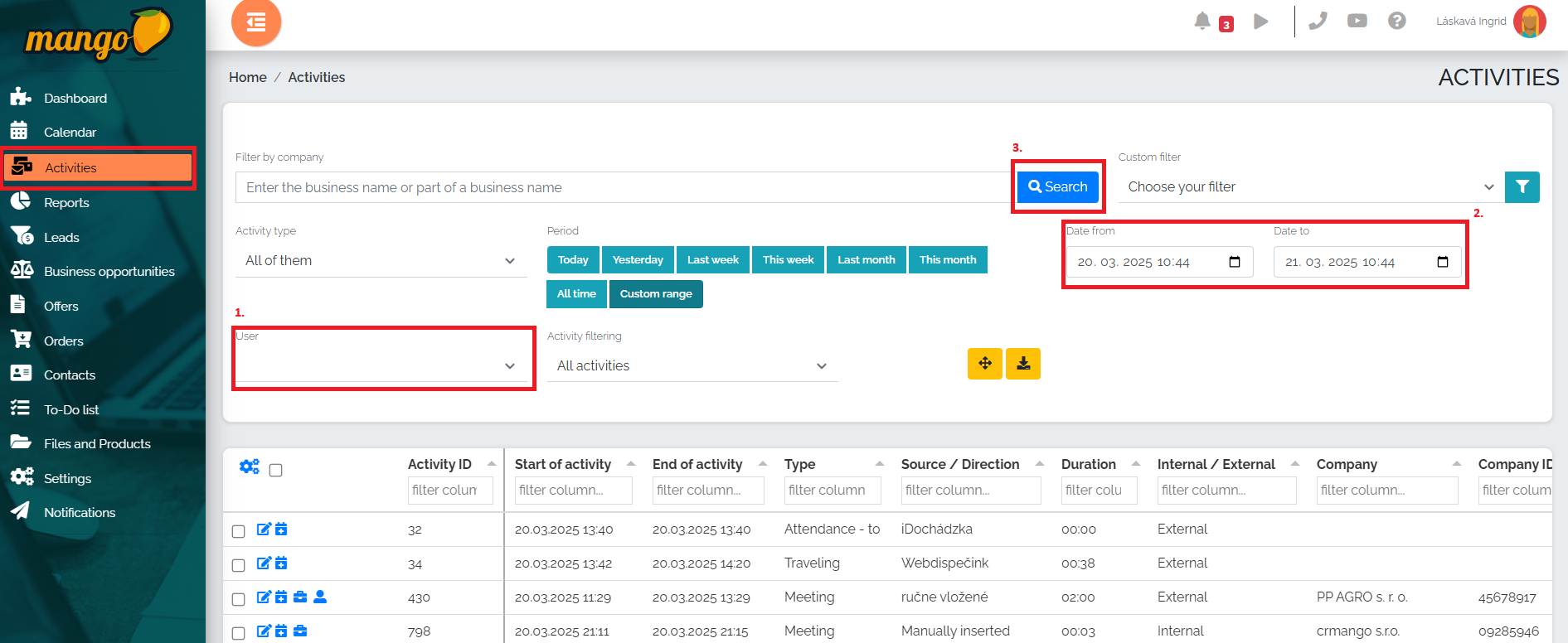
Ahhoz, hogy a felhasználó jelentést készíthessen, minden tevékenységhez ki kell töltenie az összes adatot. A Mango kiemelheti azokat a mezőket, amelyeket a felhasználó elfelejtett kitölteni, és emlékeztetheti őket azok ellenőrzésére és kitöltésére. A Mango például az alább jelölt mezők egyikét árnyékolhatja be, ahogy a következő képen is látható:
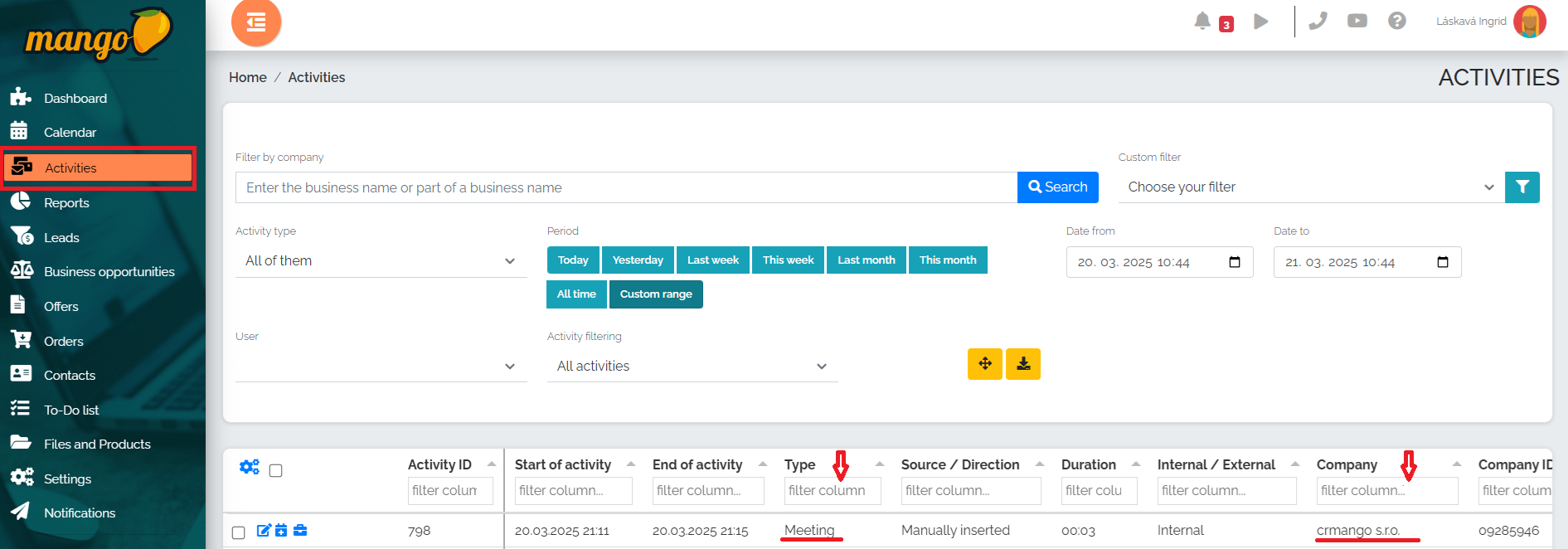
Ezután egyszerűen csak ki kell töltenie ezeket a mezőket közvetlenül a sorban történő szerkesztéssel, majd mentenie kell. Csak akkor tudjuk elkészíteni a jelentést, ha kitöltöttük az összes adatot a tevékenységekhez. Ehhez kattintsunk a Jelentés elkészítése gombra, amely a tevékenységeket tartalmazó táblázat alatt középen található:
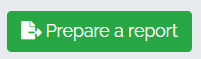
Ezután egy jelentés készül a felhasználó számára, amely a tevékenységeit egy áttekinthető idővonalon mutatja, ami így néz ki:
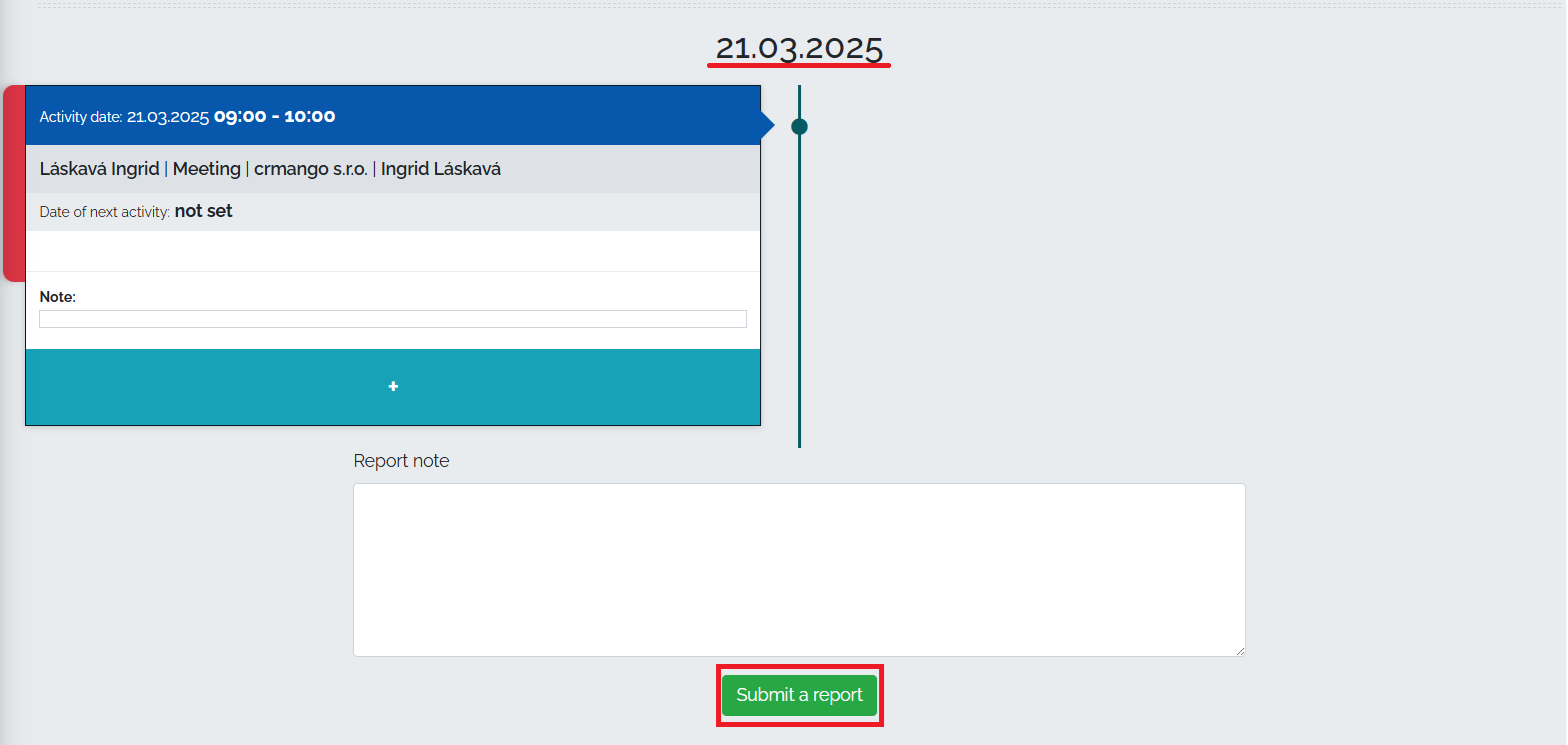
Az idővonal tetején látható az a dátum, amelyre a jelentés készül. Az idővonalon minden tevékenység egy külön ablakot jelöl, amelyben az általunk kitöltött adatok találhatók. Az idővonal végén van hely egy megjegyzésnek vagy további információknak.
A kész jelentést a Jelentés küldése gombra kattintva küldheti el. A jelentést a felhasználó által a jelentésküldési beállításokban kiválasztott e-mail címekre küldjük.
Hogyan és hol állítsuk be a jelentések küldését?
Megnyitjuk a Beállítások, Saját beállítások részt, és az alapbeállítások kategóriában található az E-mailek ablak, ahová a jelentéseket küldhetjük, ahogy a képen is látható jelölve. Ebben az ablakban megadhatjuk az e-mail címet (címeket), ahová a jelentéseket küldeni szeretnénk.

Vegyünk egy példát – mi azt a lehetőséget választottuk, hogy a jelentéseket a jozef.mrkvicka@gmail.com e-mail címre küldjük. Mrkvička úr a jelentés elküldése után a következő e-mailt fogja kapni:
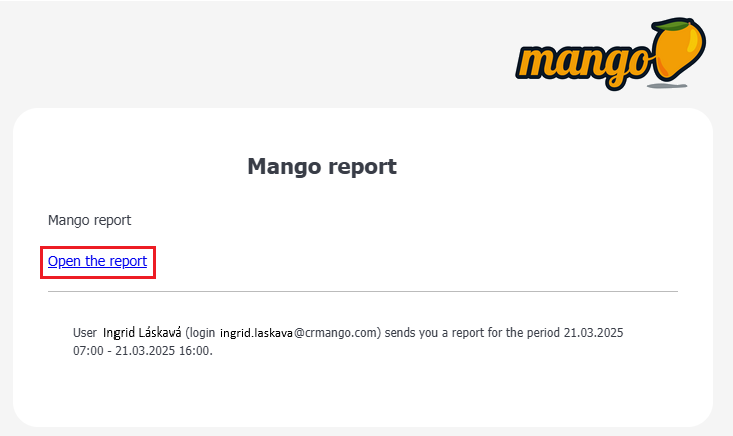
Ha Mrkvička úr meg szeretné tekinteni a beosztottja - Láskavá asszony - által küldött jelentést, akkor a Jelentés megnyitása gomb megnyomásával nyithatja meg azt - a fenti képen látható módon. A következő ablak automatikusan megjelenik Mrkviček úr számára:
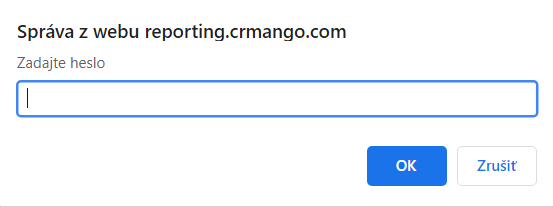
Mrkvička úrnak előre meg kell adnia ezt a jelszót a beállításaiban - Beállítások -> CRM-beállítások -> Jelszó a jelentések megtekintéséhez (lásd a képet):

Végül bemutatjuk, hogyan állíthatja be az idővonalon látható adatokat a jelentéseinkben:

Nevezzük ezt fejlécnek, minden felhasználó maga választhatja ki. A Beállítások - CRM beállítások - Címjegyzék - Egyéni oszlopok menüpontra lépünk az ügyféllista részben:
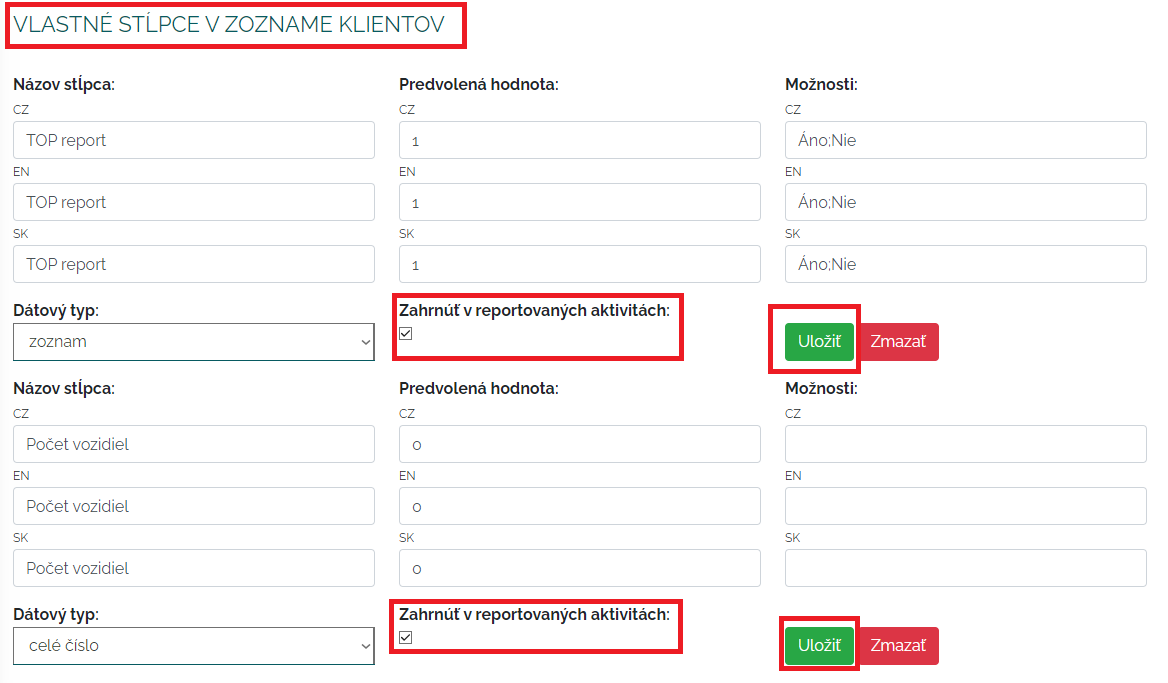
Minden olyan mezőhöz, amelyet a felhasználó meg szeretne jeleníteni a jelentés fejlécében, először a Jelentett tevékenységek közé való felvétel gombra kell kattintania, majd mentenie kell a mezőt.