Crear un menú nuevo (o de muestra) es relativamente sencillo. Haz clic en la sección Ofertas y luego en el botón verde más abajo a la derecha, que abrirá la opción para crear una nueva oferta:
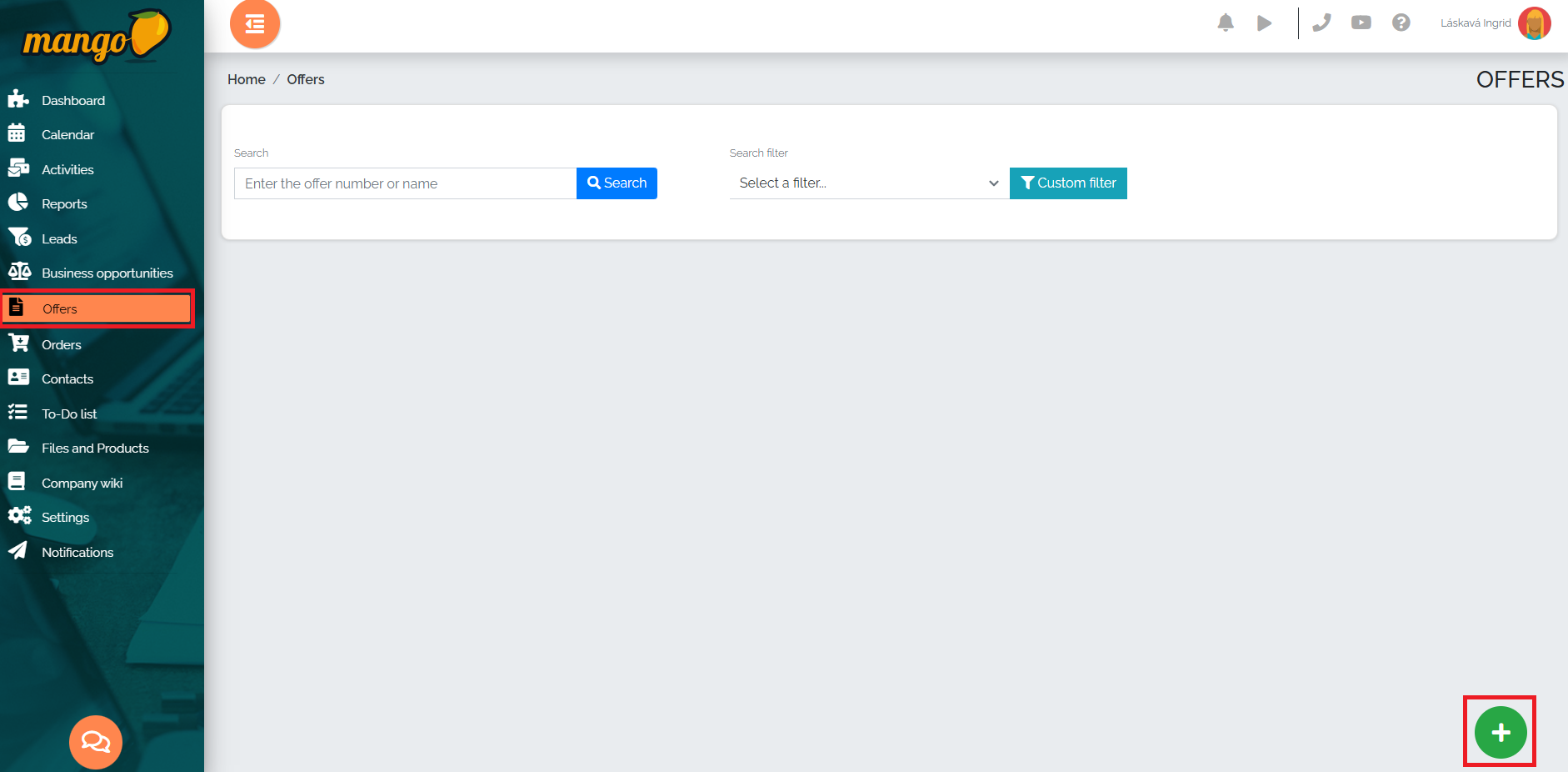
En el siguiente paso aparecerá una ventana en la que definimos el nombre del menú, el menú y la fila del menú y pulsamos el botón guardar.
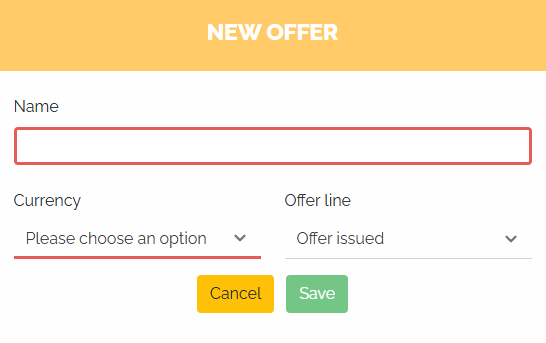
Abrimos el menú recién creado en la vista de tabla haciendo clic en el icono del lápiz y continuamos editándolo.
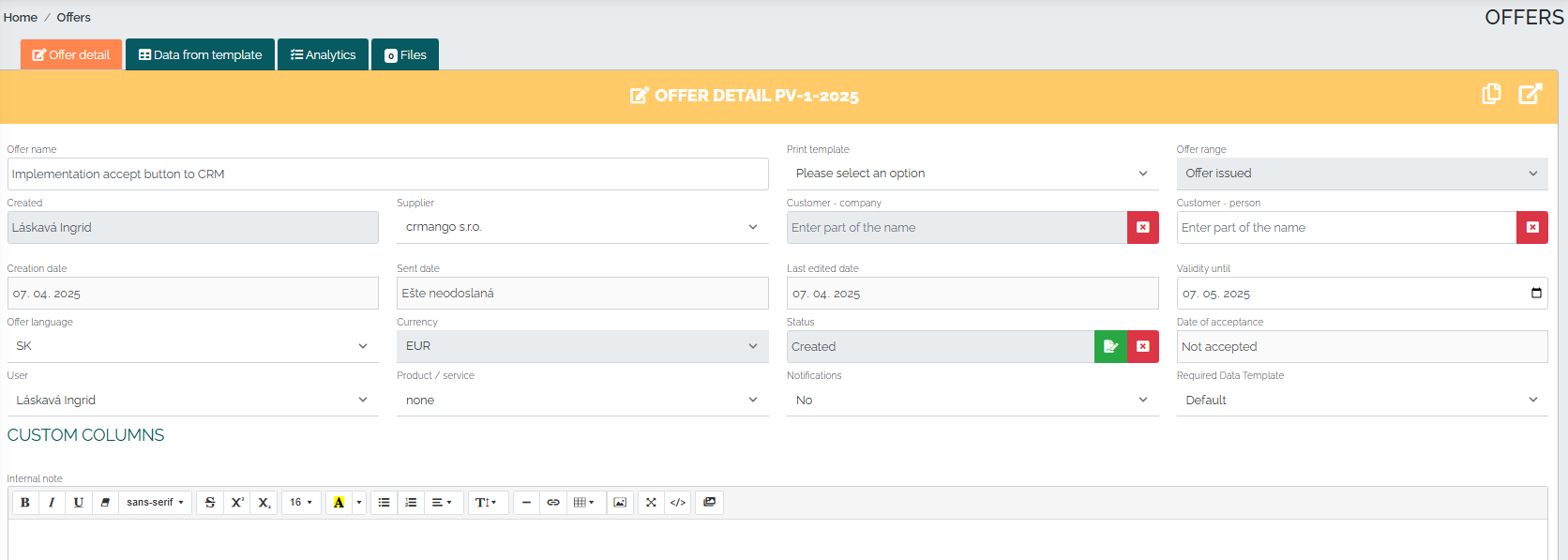
Echemos un vistazo más de cerca a los elementos individuales de izquierda a derecha:
Nombre de la oferta : representa una breve descripción de lo que contiene la oferta.
Informe de impresión : aquí puedes crear varios informes de impresión (diseño gráfico) dependiendo del producto o servicio al que se aplica la oferta.
Tipo de oferta : se refiere a especificar la oferta por tipo de cliente.
Creado por : la información sobre el usuario que creó la oferta se completa automáticamente.
Proveedor – aquí podemos elegir el proveedor que cubre el producto o servicio (en la mayoría de los casos también lo factura).
Cliente - empresa : seleccionamos una empresa específica para la que estamos creando una oferta. Aquí solo tienes que escribir parte del nombre de la empresa y ésta se completará automáticamente desde la libreta de direcciones.
Cliente – persona – si conocemos a la persona con la que nos estamos comunicando en la empresa respecto a la oferta, podemos elegirla. Al igual que en el caso de un suscriptor, esta persona se busca automáticamente en la libreta de direcciones.
Fecha de creación : se completa automáticamente en función de la fecha en que se creó la oferta.
Fecha de envío : se completa automáticamente en función de la fecha en que se envió la oferta.
Fecha de última modificación : se completa automáticamente en función de la fecha en que se modificó la oferta.
Validez hasta : aquí el usuario puede definir durante cuánto tiempo es válida esta oferta de precio.
Idioma del menú : opción para seleccionar múltiples traducciones. El menú se traducirá automáticamente al idioma seleccionado.
Moneda : podemos crear una oferta en diferentes monedas, esta moneda siempre se convierte utilizando el tipo de cambio actual de NBS.
Estado : representa el estado actual de la oferta. Disponemos de varios estados para elegir: creado, enviado, leído, solicitud de revisión de condiciones, aceptado, convertido a pedido, cancelado. En función de estos estados, podemos filtrar claramente las ofertas.
Usuario - el nombre del usuario responsable de la empresa se completa automáticamente desde la libreta de direcciones.
Producto/servicio : aquí podemos definir con precisión a qué producto específico se aplica la oferta y filtrar las ofertas en función de esto.
Notificaciones : aquí establecemos quién recibirá notificaciones sobre el estado de la oferta. Podemos elegir el creador de la oferta, la empresa usuaria, ambos o ninguno.
Plantilla de datos obligatorios : este campo se utiliza para completar la información necesaria relacionada con el pedido.
Al crear una oferta, utilizamos la opción COLUMNAS PERSONALIZADAS , donde podemos crear diversas alternativas para tener mayor claridad sobre el estado de la oferta, por ejemplo, si ha sido registrada, procesada o facturada. El usuario puede definir estas columnas personalizadas exactamente como las necesita, ya sea con una casilla de verificación, un selector con opciones, un formulario de texto, una fecha, etc. Podemos marcar columnas personalizadas como obligatorias para otros usuarios o dar derechos de edición solo a personas seleccionadas.