Crearemos un informe generando actividades, por lo que abriremos la sección Actividades. En el campo marcado no. 1 seleccionamos el nombre del usuario cuyas actividades queremos generar – normalmente buscamos nuestras propias actividades. Luego elegimos el periodo de tiempo en el que queremos mostrar las actividades (hoy/ayer/semana pasada/esta semana, etc.). En nuestro caso, elegimos nuestro propio marco temporal, como se puede ver en la Fig. Nº 2. Haga clic en el botón de búsqueda (No. 3). Mango genera automáticamente todas las actividades de un usuario determinado en un período de tiempo específico.
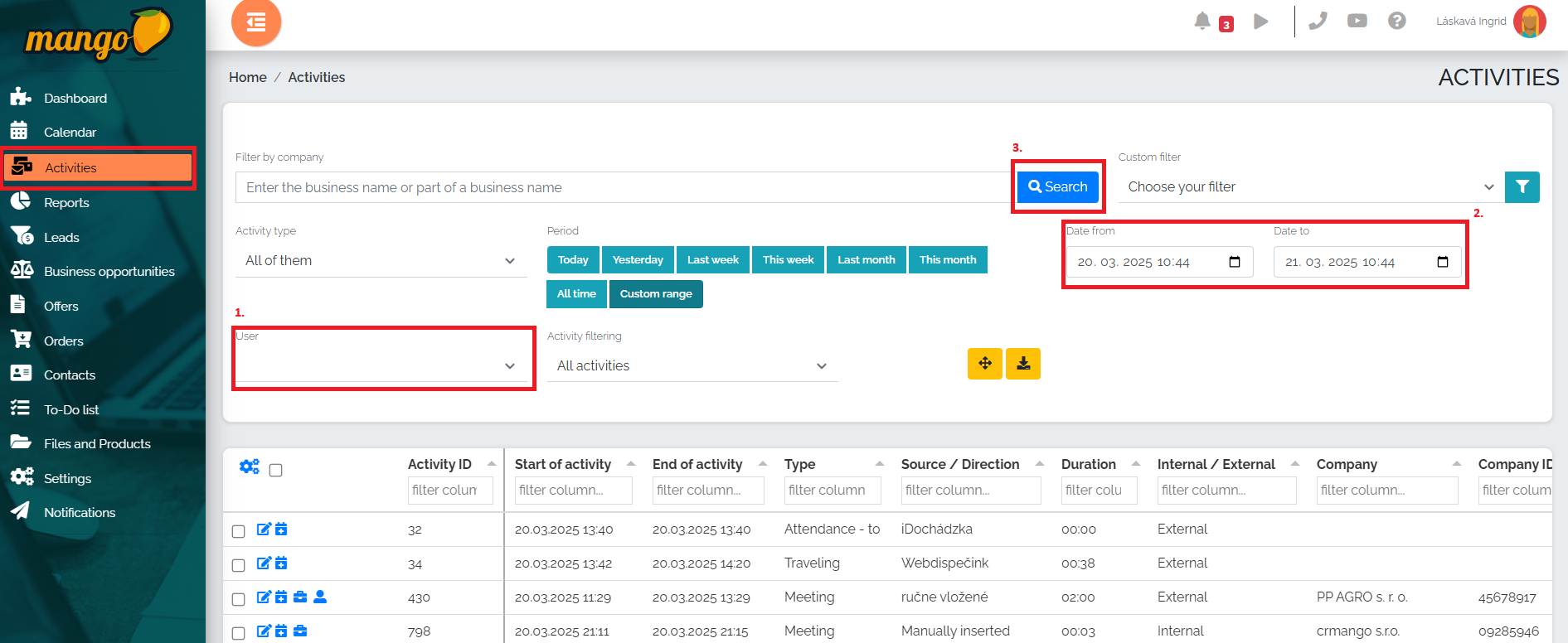
Para que el usuario pueda generar un informe es necesario que haya completado todos los datos de todas las actividades. Mango puede resaltar los campos que el usuario ha olvidado completar y recordarle que los revise y los complete. Mango puede sombrear, por ejemplo, uno de los campos marcados a continuación, como en la siguiente imagen:
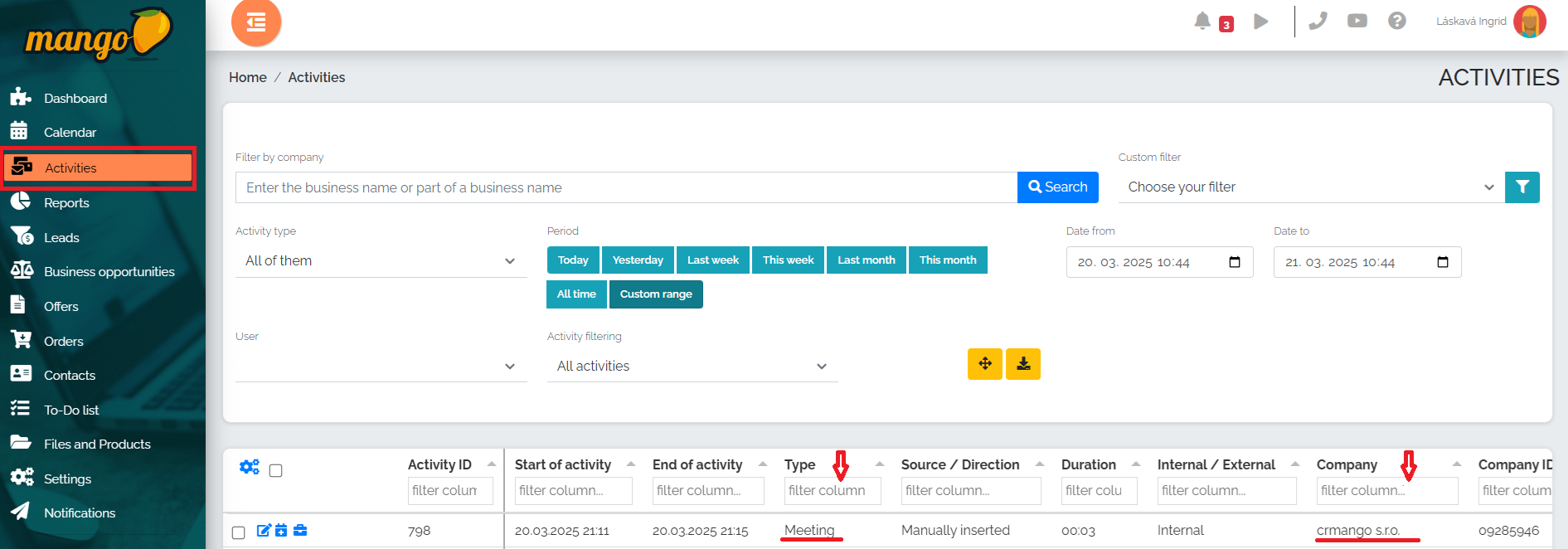
Luego simplemente tienes que completar estos campos directamente editándolos en la fila y guardar. Sólo cuando hayamos rellenado todos los datos de las actividades podremos generar el informe pulsando el botón Preparar informe, que se encuentra en la parte central debajo de la tabla con las actividades:
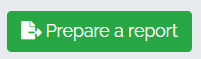
Luego se genera un informe para el usuario con sus actividades en una línea de tiempo clara, que se ve así:
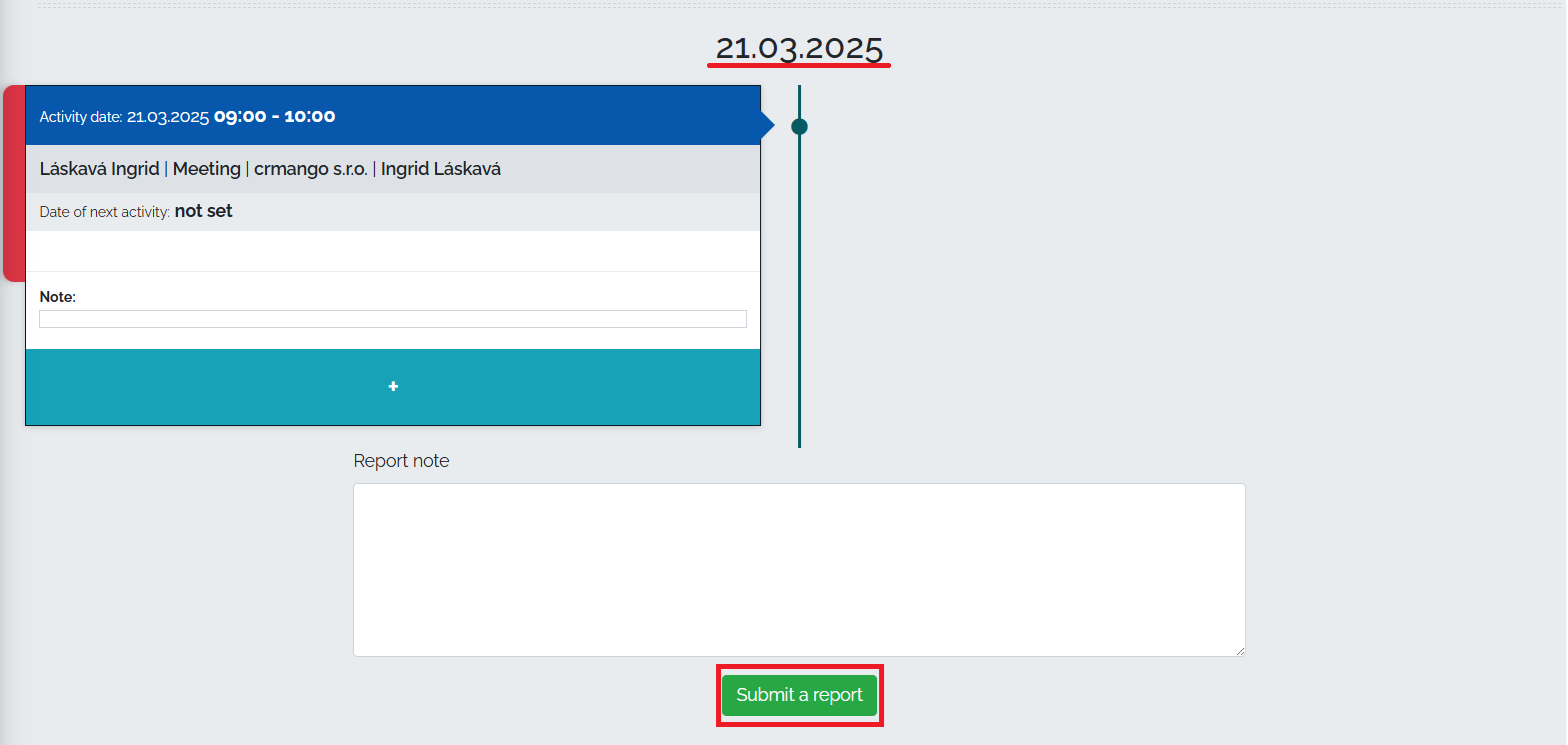
En la parte superior de la línea de tiempo, se muestra la fecha para la que se genera el informe. Cada actividad en la línea de tiempo representa una ventana separada con los datos que completamos para ella. Al final de la línea de tiempo hay espacio para una nota o información adicional.
Envíe el informe terminado haciendo clic en el botón Enviar informe. El informe se envía a las direcciones de correo electrónico que el usuario ha seleccionado en su configuración de envío de informes.
¿Cómo y dónde configuramos el envío de informes?
Abrimos la sección de Configuración, Mis Configuraciones y en la categoría de ajustes básicos tenemos la ventana de Emails, donde enviar reportes, como se puede ver marcado en la imagen. En esta ventana ingresaremos el(los) correo(s) electrónico(s) a los cuales queremos enviar nuestros reportes.

Pongamos un ejemplo: elegimos la opción de enviar informes a la dirección de correo electrónico: jozef.mrkvicka@gmail.com. El Sr. Mrkvička recibirá el siguiente correo electrónico después de enviar el informe:
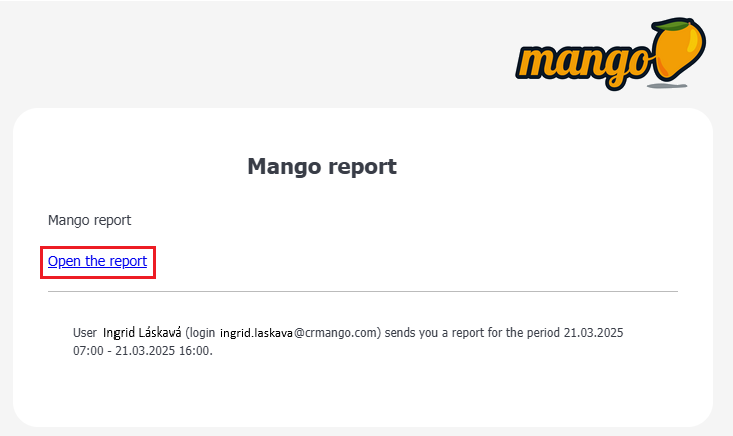
Si el Sr. Mrkvička desea ver el informe que le envió su subordinada, la Sra. Láskavá, lo abre presionando el botón Abrir informe , como se muestra en la imagen de arriba. Al Sr. Mrkviček le aparecerá automáticamente la siguiente ventana:
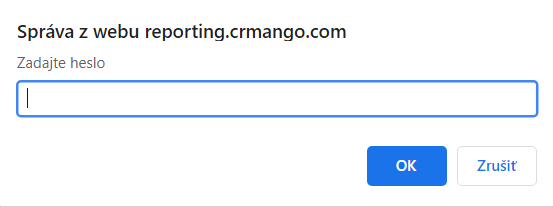
El Sr. Mrkvička debe introducir esta contraseña previamente en su configuración: sección Configuración -> Configuración de CRM -> Contraseña para ver informes (ver imagen):

Por último, podemos mostrarte cómo configurar los datos visibles en la línea de tiempo en nuestros informes:

A esto lo llamaremos el encabezado, cada usuario puede elegirlo por sí mismo. Vamos a Ajustes – Ajustes CRM – Libreta de direcciones – Columnas personalizadas en el apartado de listado de clientes:
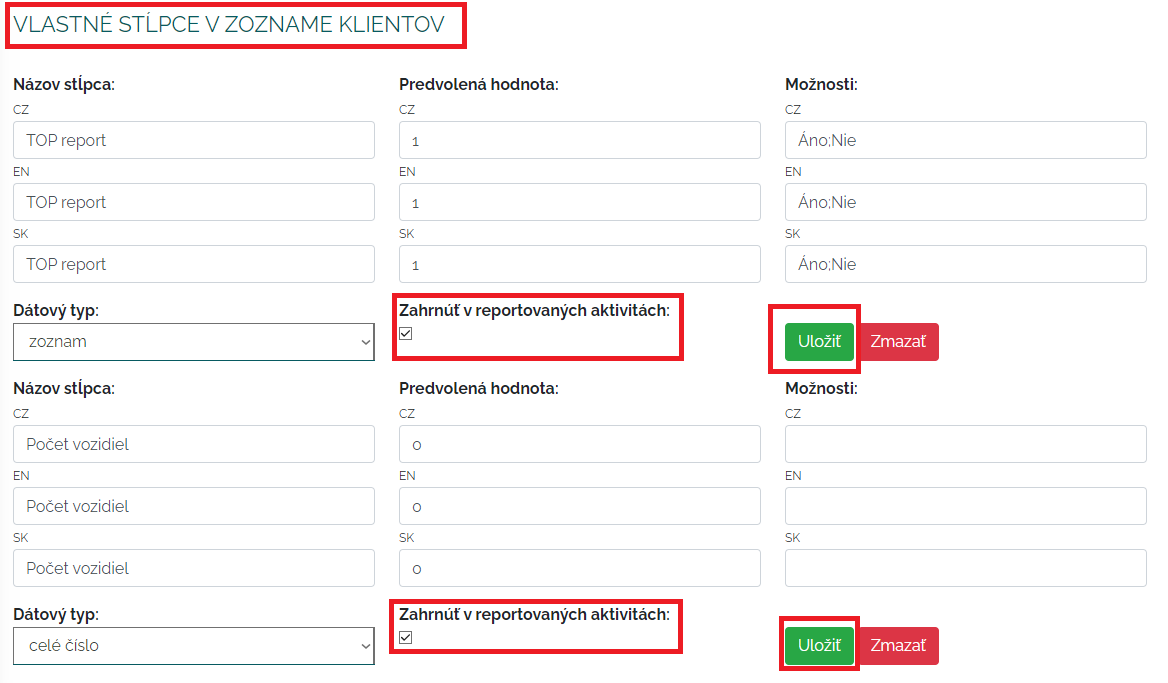
Para cada campo que el usuario desee mostrar en el encabezado del informe, primero debe hacer clic en Incluir en actividades informadas y luego guardar el campo.