We can easily send the offer to the customer by e-mail directly through mango. In the Offers section, we will search for the specific offer that we want to send to the customer. We can use the search field and start entering the offer name/number (no. 1), or simply click on the blue search button, which will display all orders created so far. We will open the order details by clicking on the pencil icon (no. 2), as can be seen in the image below:
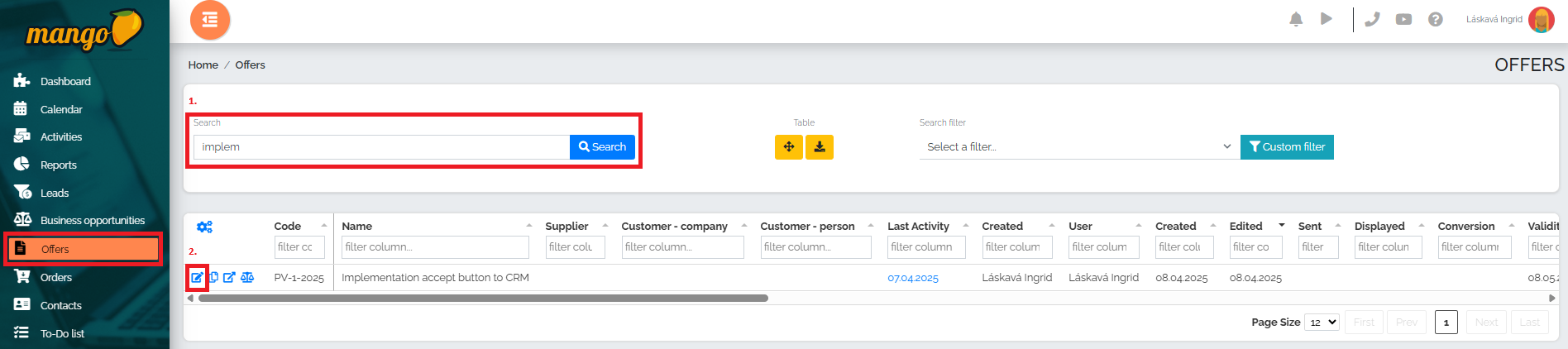
The order details look like this:
In this window, we simply check the correctness of the entered data. If everything is correct, we move to the end of the displayed menu and select the Send to email option.
A new window will open immediately. In the field marked with number 1, enter the e-mail address to which we will send the offer. Fill in field no. 2 if we wish to send a copy of this offer to another person (or to another person - blind copy). If we wish to send a copy of the offer to us as well, select the option marked no. 3. If we wish to record this automatic activity (sending an e-mail offer) in activities, click the check mark next to option no. 4, as can be seen in the image below. If we do not click this field, the activity will not be transferred and will not be visible in activity reports.
In the email text, mango offers us predefined text that the customer will see after sending the offer. The last step is to send the offer to the customer by pressing the green Send button.
The predefined text of the e-mail can be edited in the Settings section, CRM Settings - Offers tab and select the option Set default subject and text of the email for sending a document. Here, we can edit the given text and also set it in various predefined language mutations. If the user does not have the CRM Settings section in their settings, they do not have the necessary authorization and the ability to edit the text. However, the change can be made by a user with the superadmin role.
Of course, you can also set a signature that will be attached to each created quote. Open the Settings section, My Settings and select the SMTP settings option: The user selects a first name, last name, or company. These will be displayed as the sender of the quote.
In the next field, we will insert our signature or company logo.